どうもこんにちは、みっちです。
片手でも持てる絶妙なサイズ感で、エンタメ消費にはもちろん仕事や勉強にも使える『iPad mini 6』。
iPhone や MacBook とはまた別カテゴリとして活躍してくれる、僕にとっては頼もしい相棒です。
今回はそんな iPad mini 6 を、大学生である僕が普段どのように使っているかを書いていこうと思います。
iPad mini 6を購入しようか検討している方や、既に購入している方、購入するための理由を探している方は参考にしていただけると嬉しいです。
・片手で持って運べるちょうど良いサイズ感
・読書やエンタメ消費、勉強用ノートにはもちろんスケッチブックにも使える
・外出時のMacBookのサブモニターに最適
・外出時でも写真の編集が楽々
『iPad mini 6』おすすめの使い方・活用術
エンタメ×iPad mini 6 は最強
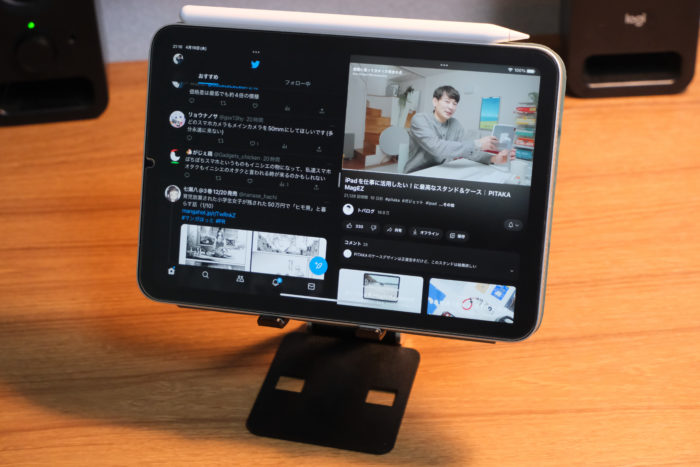
iPad mini 6はマジでエンタメ消費がはかどります。
その理由としては、
・高解像度のディスプレイでキレイな映像を楽しめる
・ステレオスピーカー搭載だから音が広がって聴き取りやすい
・ベゼルレスデザインで動画に没入することができる
といったところが挙げられるかと。
また、iPhone より画面が大きいにも関わらず軽いので、長時間持って使っても腕が疲れにくいです。
僕はベッドで寝転んで使うことが多いですね。
ワイヤレスイヤホンとの併用で動画・音楽にさらなる没入感を

ワイヤレスイヤホンを併用することによって、動画や音楽にさらに没入することができます。
リラックスしてエンタメを消費したい時はAirPods Pro でノイズキャンセリングをONにして、料理などのながら作業をする際は、周りの音が聞こえるように Nothing Ear (stick) を使用しています。
AirPods Pro を使用すると没入しすぎて時間が溶けてしまうのが玉に瑕です。笑
ちなみに、動画配信サービスはプライムビデオ、Netflix、TVer、YouTubeを利用していて、音楽配信サービスはSpotifyを利用しています。
・プライムビデオ:学生は半額の月250円で利用できるので重宝しています。
・Netflix:映画やアニメ、ドラマまで様々な種類が見られるのが嬉しい!
・TVer:無料で、しかもテレビがなくても番組が見られるのがメリット。
・YouTube:動画配信サービスの金字塔。最近はWIRED.jpにハマってます。
・Spotify:ほとんどのアーティストと楽曲が揃っているのが良い
マンガ・電子書籍を読むのに最適なサイズ感
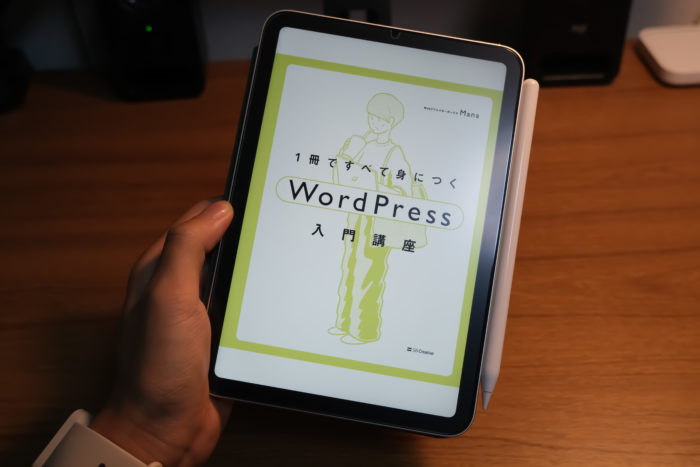
実は、iPad mini 6 のサイズって単行本とほぼ同じ大きさなので、本やマンガを読むのにピッタリなんですよ。
横向きにしてしまえば、紙の本やマンガと全く同じ感覚で読めます。
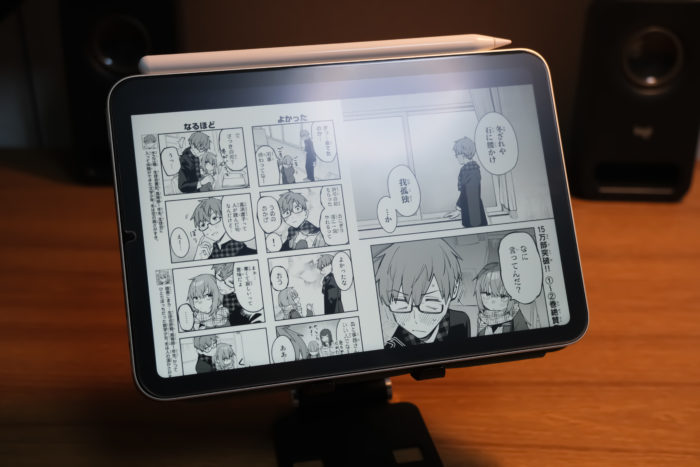
僕は電子書籍ではKindle、マンガではニコニコ漫画やガンマを利用しています。
・Kindle:本はもちろん、マンガや雑誌まであらゆる分野のものが読めるのがメリット
・ニコニコ漫画:ジャンルが幅広く、完全無料で読むことが可能。お財布に優しい。
・ガンマ!:基本的には無料。他サービスでは取り扱われないマンガも多数収録。
紙の本や雑誌、マンガは持ち歩く際はどうしても場所を取ってしまいますが、iPad mini 6 に入れておけばこの1枚でどこでも読むことができるので気に入っています。
マルチブラウジングでより効率的に情報収集ができる
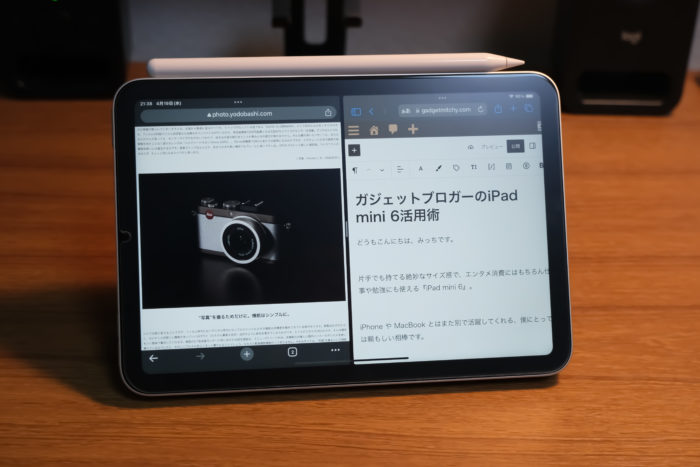
「ブラウジングなんてスマホでもできるじゃん!」と思われるかもしれませんが、iPad mini 6 でブラウジングをするメリットには以下のようなものがあります。
・ディスプレイが大きい分、表示される情報が多い
・ブラウジングをしながら、Split Viewでメモをとることができる
iPad mini 6 は iPhone に比べるとディスプレイサイズが大きいため、情報もその分多く表示されます。
また iPhone だと、タブをいちいち切り替えなければいけないのがちょっと面倒ですが、iPad mini 6 では Split View(画面分割)を使うことで必要な情報を即座にメモしたり、コピペしたりすることができます。
これが本当に楽で、しかもタブを切り替える手間などもないためとても効率的に作業を進めることができます。
メモだけじゃない。iPad mini 6 はお絵かきボードとしても最高

Apple Pencil を使えば、メモを取ることはもちろんお絵かきだってできちゃいます。
残念ながら、上の写真の通り僕は絵があまり上手ではないのでお絵かきには使いませんが、メモをとる際は重宝しています。

特に紙のノートやメモ帳とは違って固い画面に書くため、立ってメモを取ったとしてもしっかり書くことができるので字が崩れにくいです。
利用しているアプリは、iPad mini 6 に標準でプリインストールされているメモやフリーボードです。
PCのサブモニターとして使う

僕はメインPCとして M1 MacBook Air を使用しているので、『ユニバーサルコントロール機能』や『Sidecar』でサブモニターとして使用しています。
外出先のカフェなどで作業をするときはSidecarで拡張ディスプレイとして、自宅ではChatGPT専用ディスプレイとして使用しています。
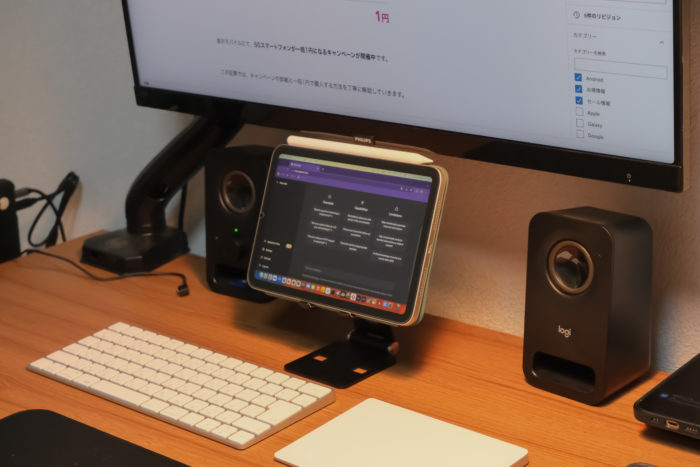
モバイルモニターを置くよりも、見た目がコンパクトで良いですよね。
デスクの上でも全然主張せず『丁度良い』感じに収まってくれています。
出先でちょびっと作業をするときのコンパクトマシンとして

僕はiPad mini 6 とキーボードのみを持ち歩いて、カフェで作業をすることも結構多いです。
iPad Pro などに比べるともちろん画面は小さいですが、コンパクトで持ち運びがしやすいので iPad Pro や MacBook Pro を持ち出すには少し億劫だと感じる時に、iPad mini 6 は最高のデバイスだと感じます。
大学の勉強はもちろん、ブログ記事の作成や動画編集も可能です。
僕の場合は以下のサービスを利用しています。
・Office 365:ExcelやWord、PowerPointなど様々なサービスを利用可能。
・WordPress:ブログ書くならこれ。無料のプラグインやテーマが多く、初心者でも使いやすい。
・DaVinci Resolve: 新しくリリースされたので、とりあえず使ってみています。
ちなみに、当サイトは有料テーマであるSWELLを利用しています。

外出時の写真編集機としてGOOD

僕はカメラを外に持ち出す際に、必ずiPad mini 6 も一緒に持って出ています。
その理由としては、
・ブログ用の写真をAirDropで MacBook に送信することができる
・iPad mini 6 で外出先でも手軽に写真を編集&SNSにアップ
・ディスプレイ
という3つがあります。
僕が写真編集をする際は以下のサービスを利用しています。
・iPad mini 6 純正写真アプリ:編集項目が細かく、かつ無料なのが◎
・Adobe Lightroom:更に細かい調整ができるので、写真編集にはマストです。
・Adobe Photoshop:Lightroomでは対応できない編集などに活用しています。
ちなみに、学生であればLightroomとPhotoshopのセットが月額1000円程度で購入できるので、ぜひ一度利用してみてください!
『iPad mini 6』おすすめの使い方・活用術 まとめ

今回は、『iPad mini 6』の活用術やおすすめの使い方についてまとめてみました。
iPad mini 6 は、iPhone や MacBook とはまた別のカテゴリで、様々な活躍をしてくれるデバイスです。
この記事で、あなたのiPad mini 6 ライフがより良いものになれば幸いです。
最後までご愛読いただきありがとうございました。


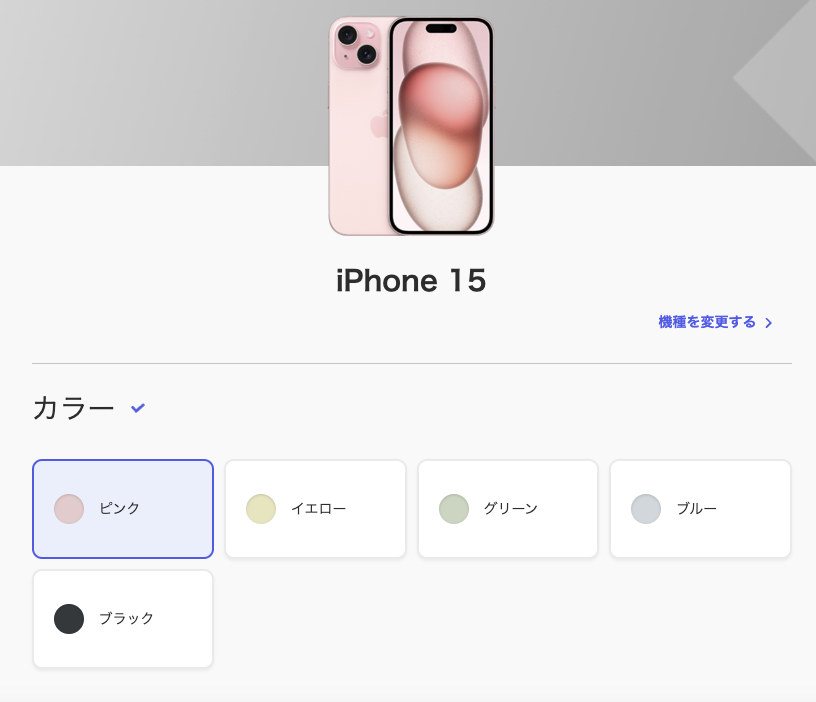


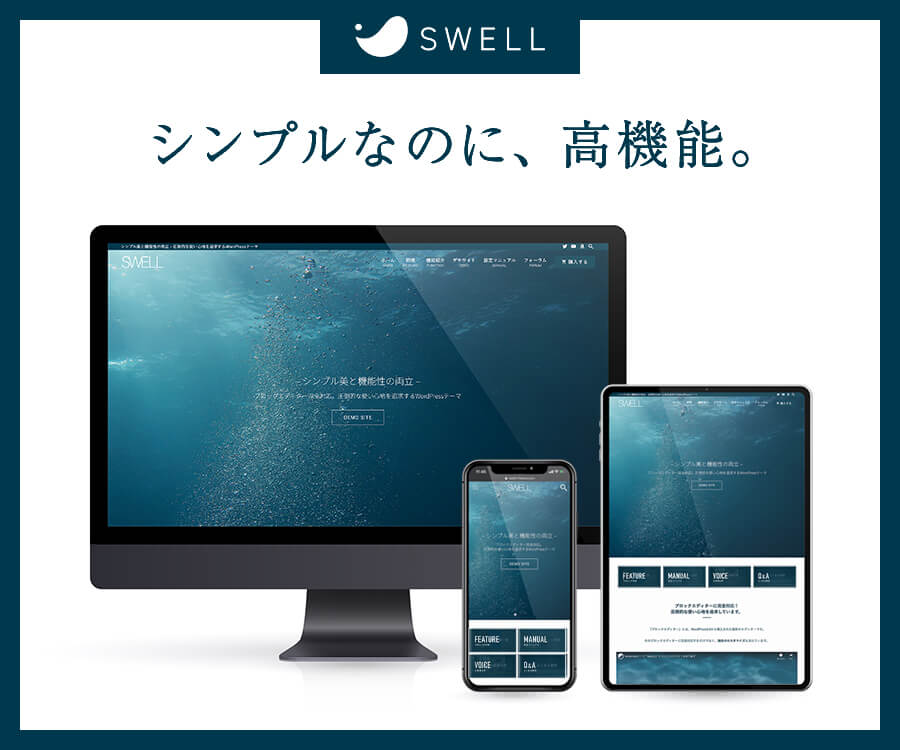




コメント