先日、SoftBank版 Xperia 5 Ⅳを一括9800円で購入したのですが、そろそろ最適化も終わりアクセサリー類も揃いようやく本格的に使えるようになったため、今回は僕が実践している『Xperia 5 Ⅳを快適に使用するためにオススメの設定』についてまとめていきます。
多少マニアックな設定もあるかもしれませんが、基本的には自分でできるということを念頭にしているのでそれほど難しくないと思います。
では早速、本編に入っていきましょう。


まずはセキュリティ!
スマホは個人情報の塊です。万が一落として盗まれたり、ハッキングされて情報が抜き取られたりしても困ります。
なので、セキュリティに関してはしっかり設定をしておきましょう。
指紋認証を設定する

まずは指紋認証から。
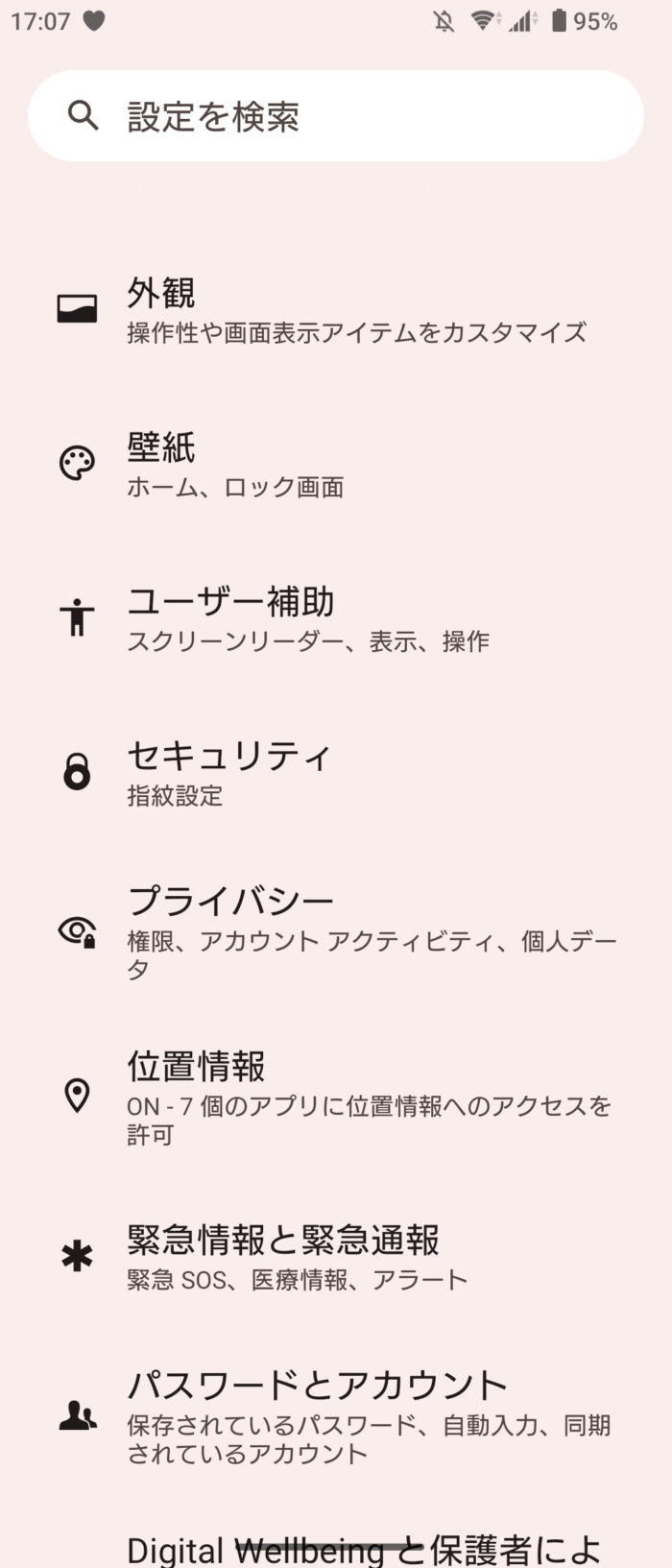
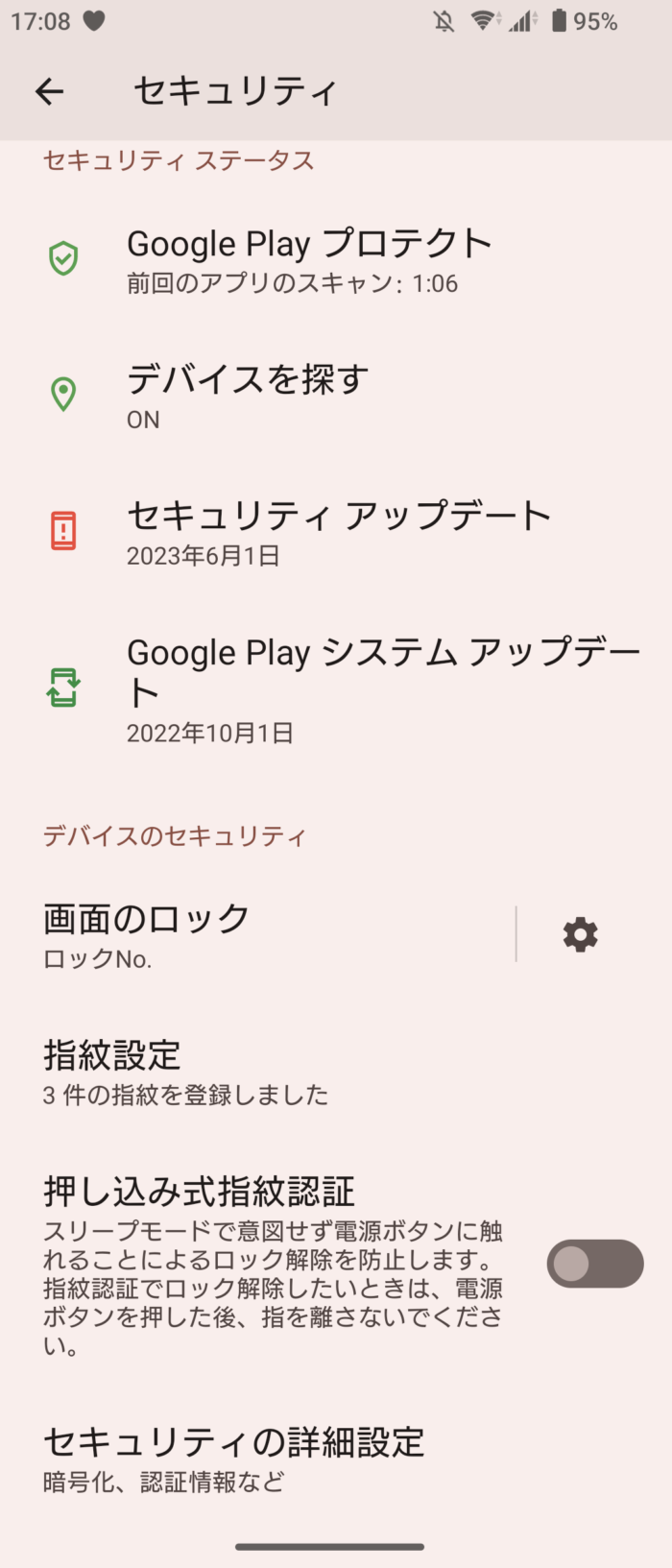
ホーム画面<設定<セキュリティと進みます。その後、「指紋設定」という項目をタップします。
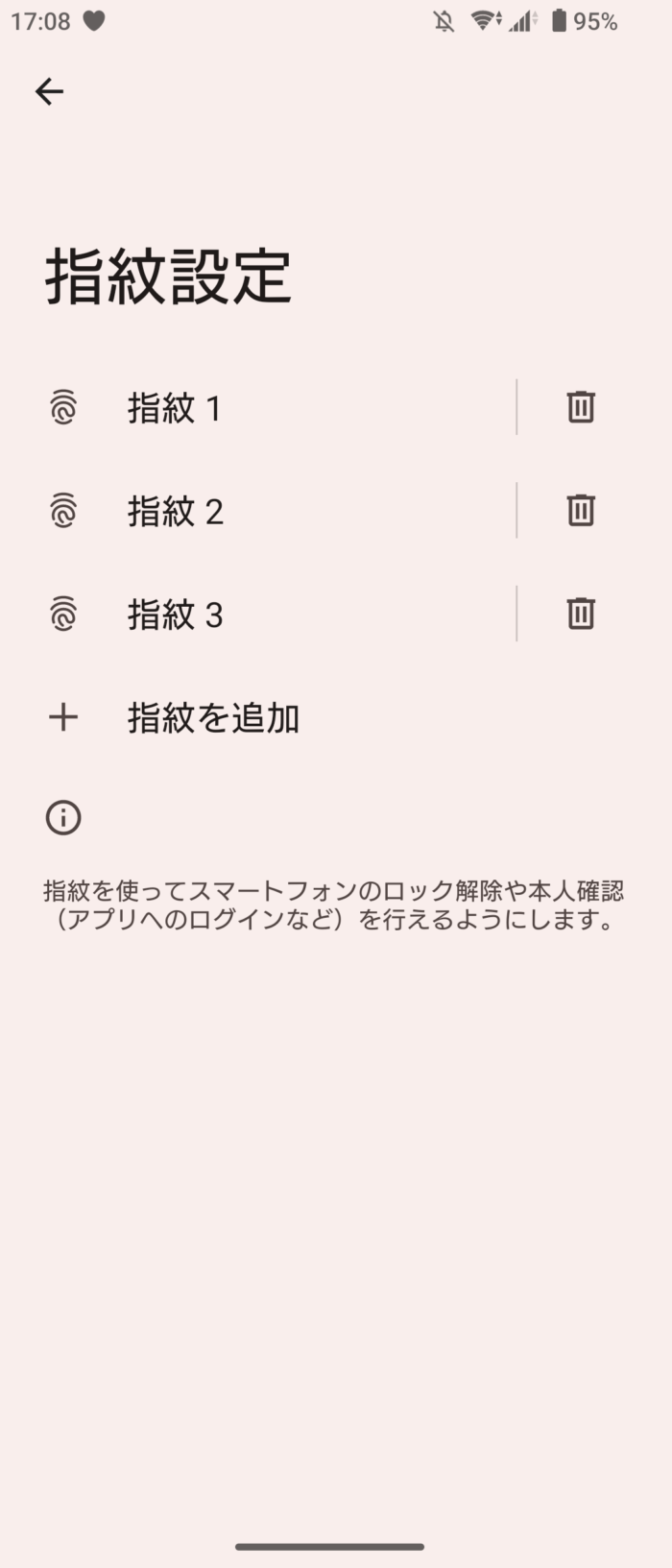
初回の方は「指紋設定に関する同意」の同意ボタンをタップすると、このような画面が出てくると思います(僕は既に登録しているのでその画面は出てきませんでした)。
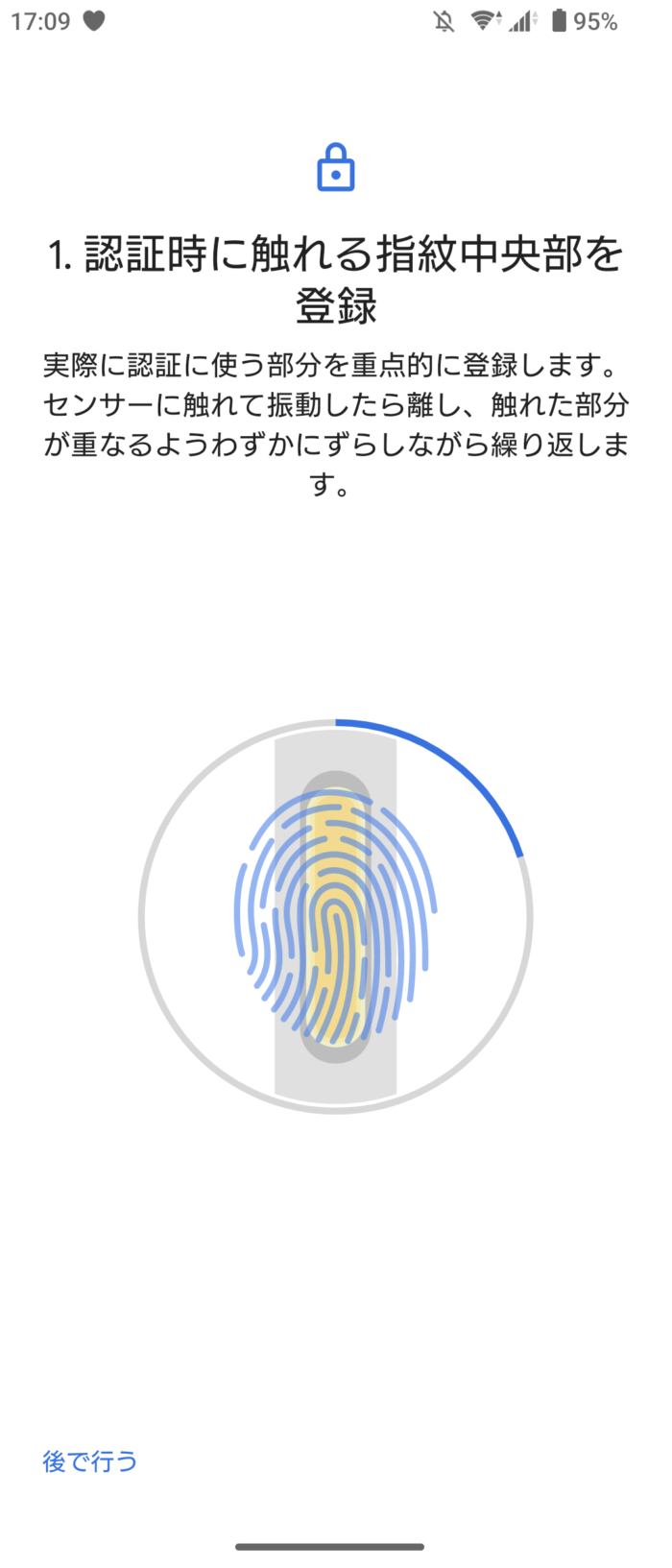
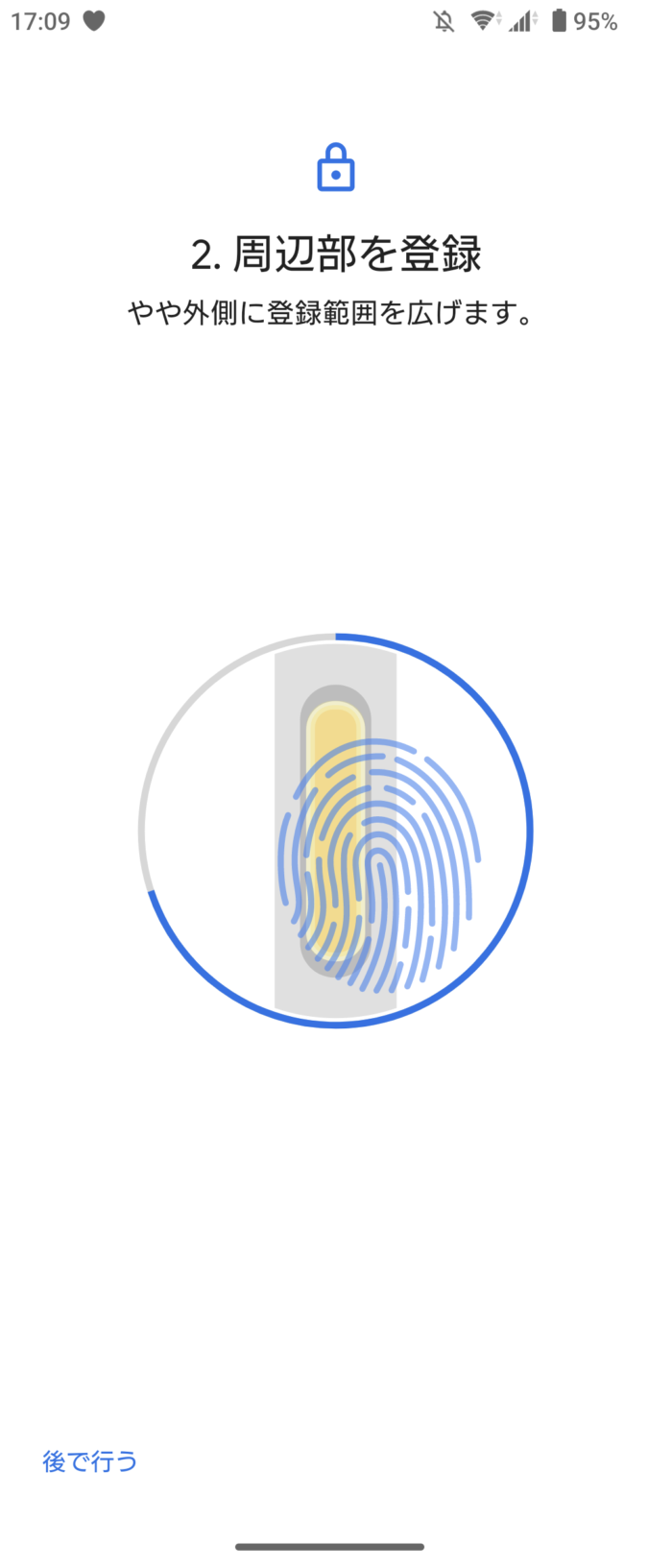
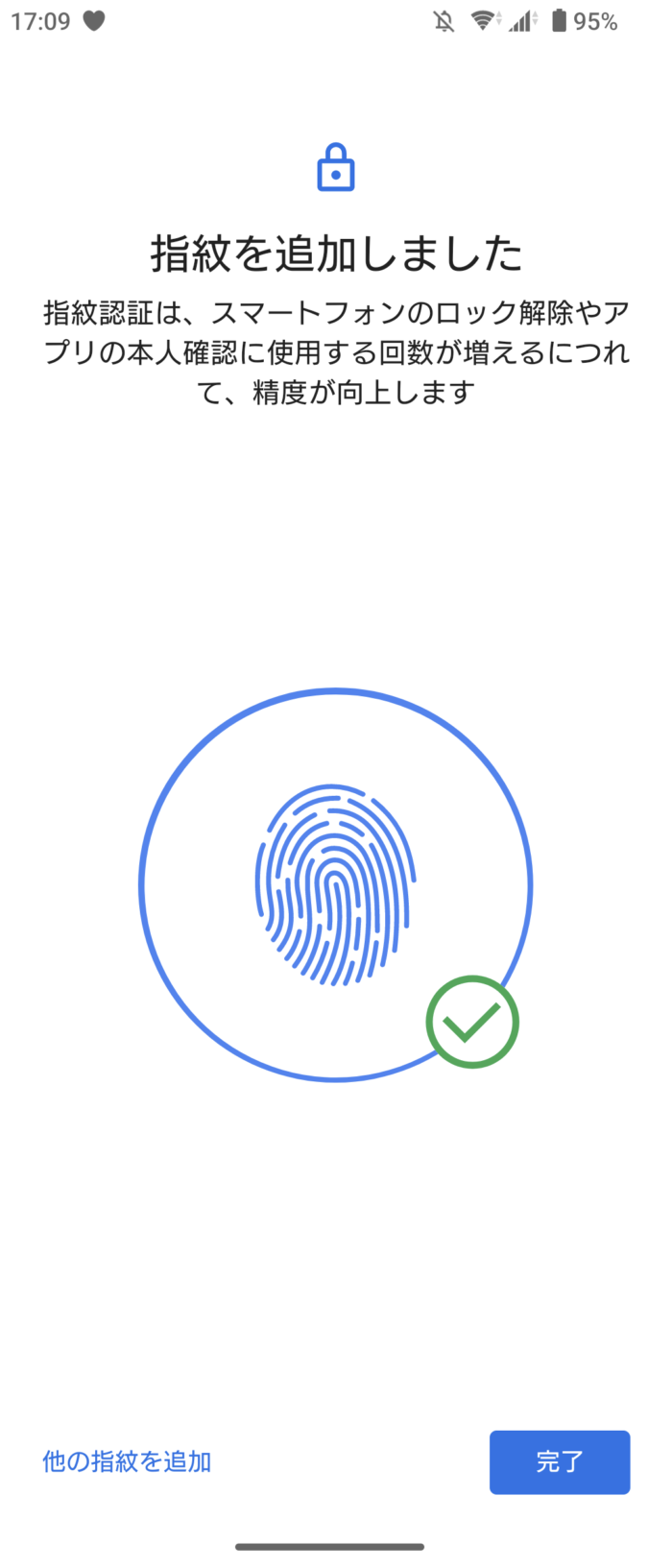
その後、「指紋を追加」ボタンをタップするとこのような画面が出てくるため、指示に従って指紋を設定していきます。
登録完了後、どこの指を登録したかをわかりやすくするため、名前を登録しておくと良いでしょう。
これで、指紋の追加は完了です。
誤操作によるロック解除を防止する
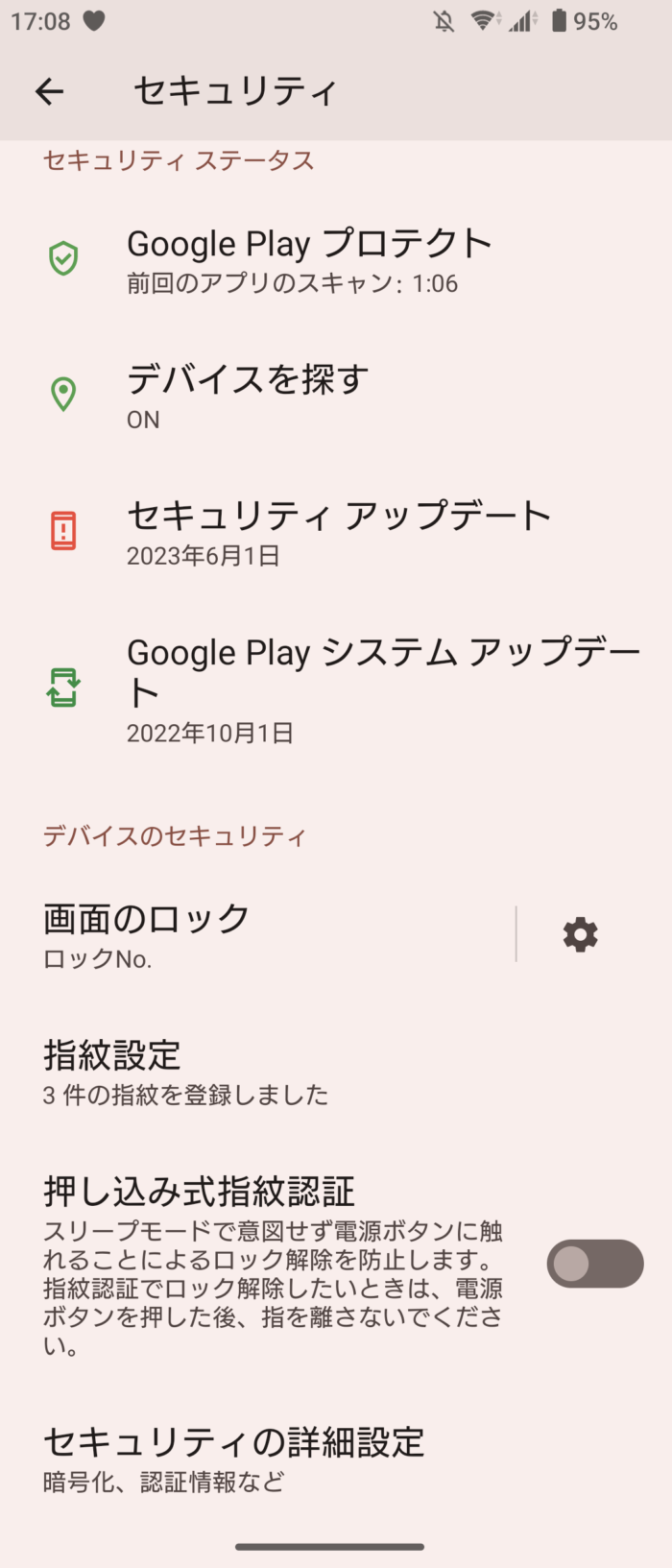
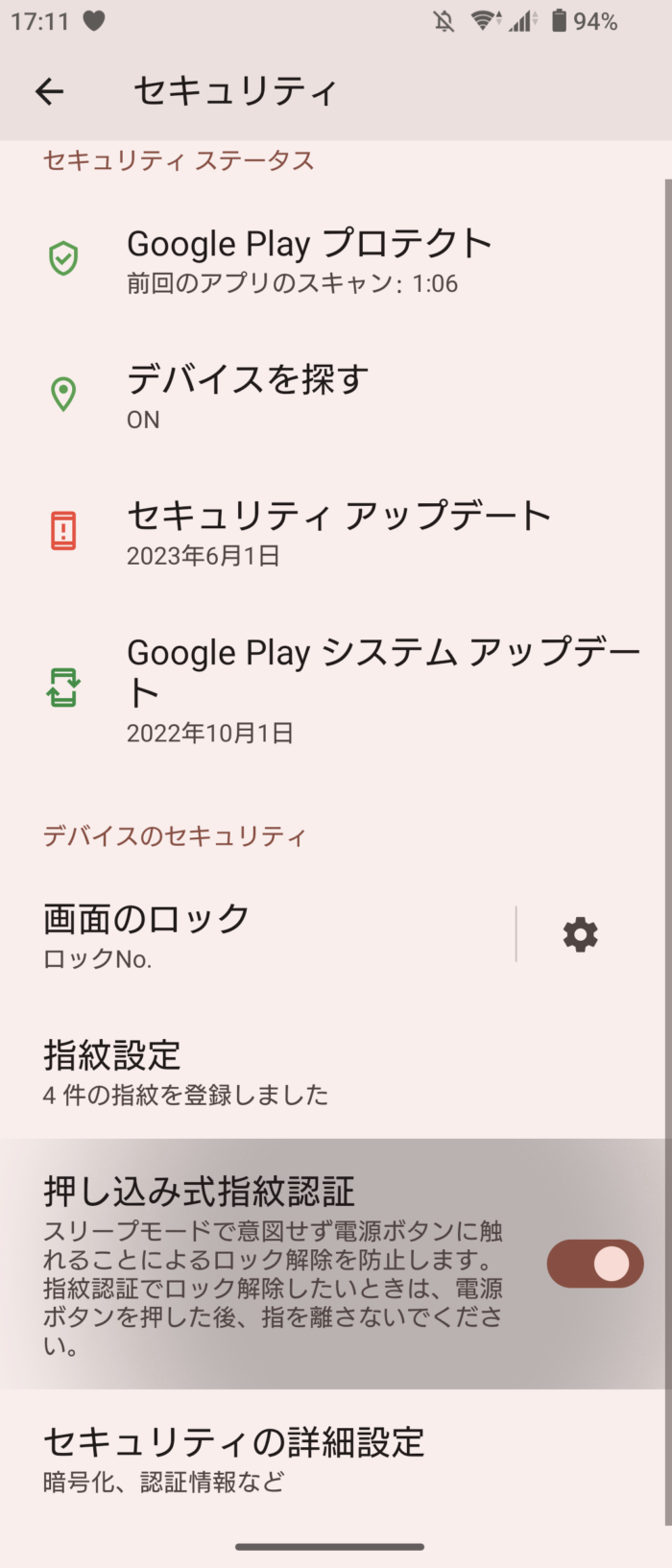
セキュリティ<押し込み式指紋認証に進みます。「押し込み式指紋認証」をタップすると、説明にある通り電源ボタンを押さないとロック解除されないようになります。
デフォルトでは、電源ボタンに触れるだけで勝手に指紋認証をしロック解除をしてしまうため、触っただけでロック解除したくない方や、セキュリティを向上させたい方はこちらの項目をオンにしたほうが良いでしょう。
Smart Lockを設定する
次に、「Smart Lock」について設定します。
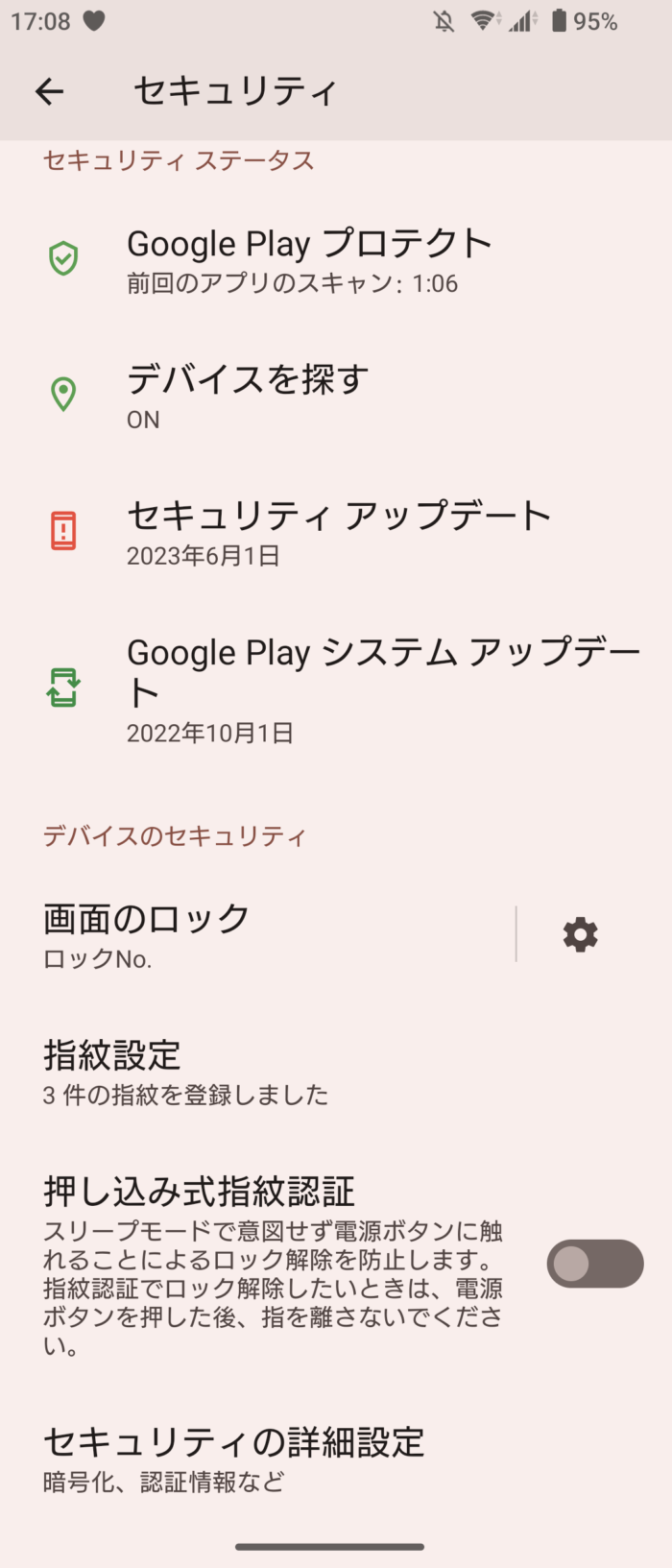
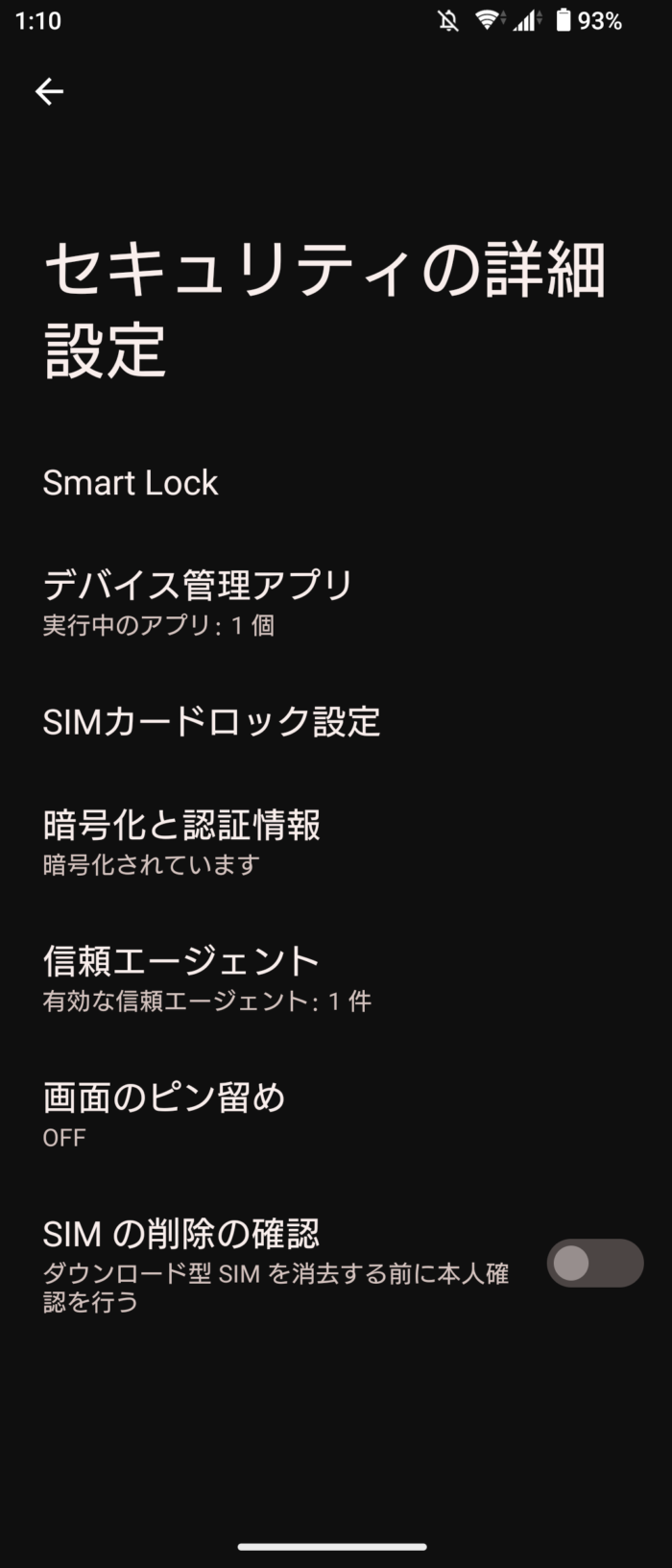
設定<セキュリティ<セキュリティの詳細設定をタップし,一番上に表示されている「Smart Lock」をタップ。
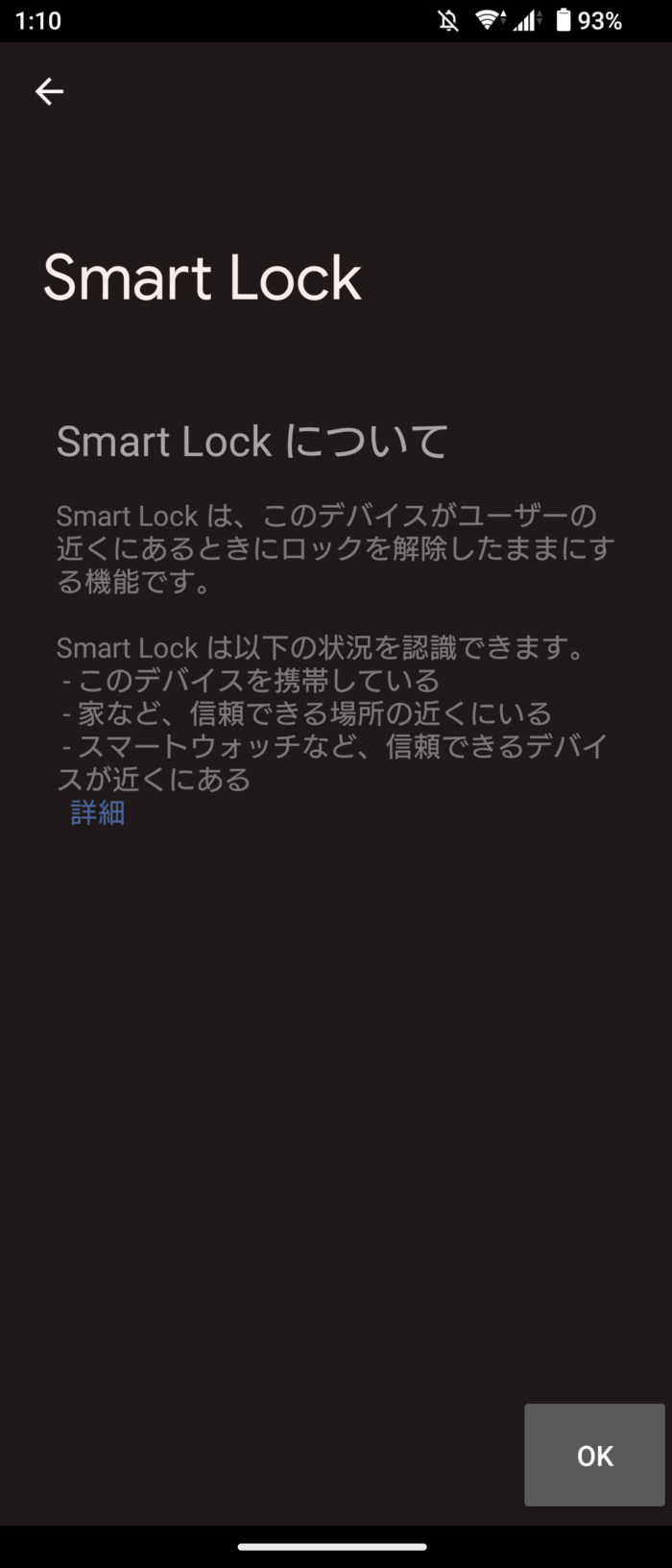
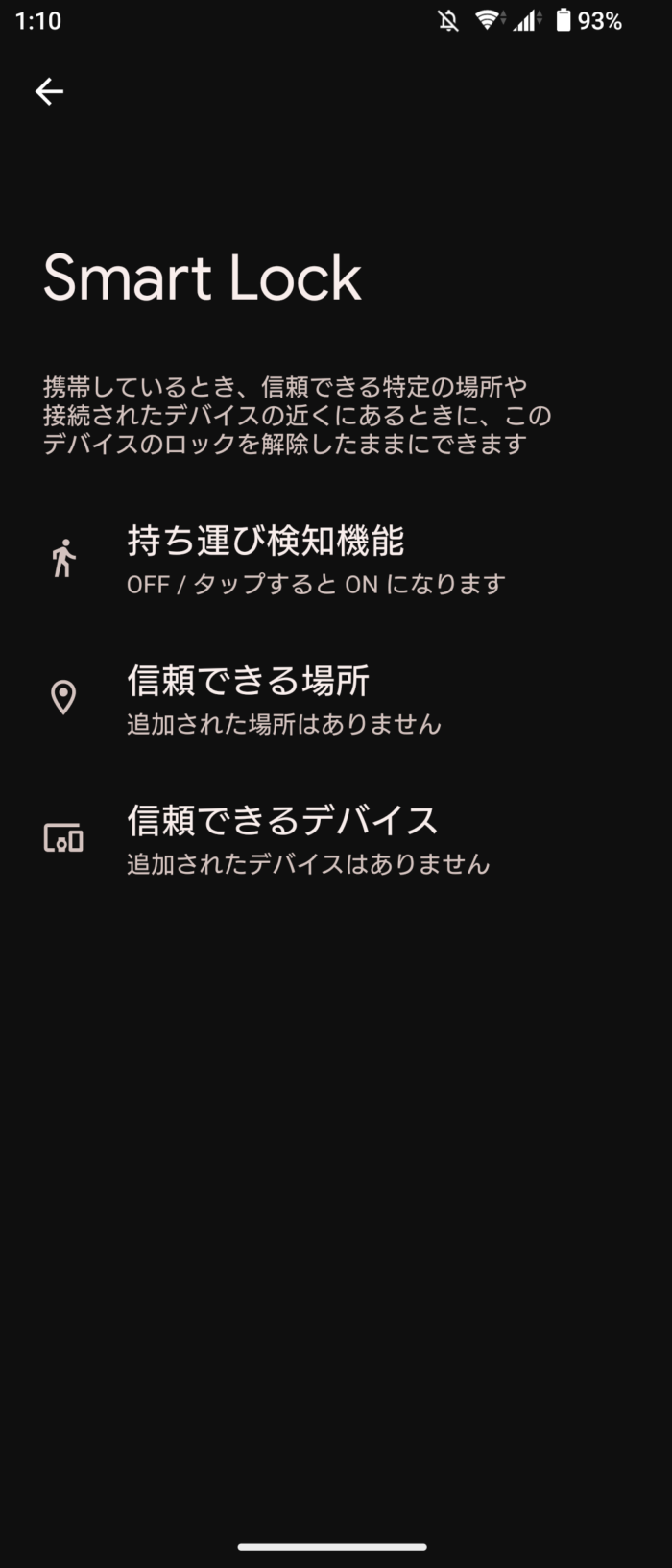
「持ち運び探知機能」はスマホを持った際に自動的にロックされる機能です。これはどちらでも構いません。
ここで重要なのは「信頼できる場所」です。
例えば、自宅にいるときにロックをいちいち解除するのはちょっと面倒ですよね?
そんな時に、この「信頼できる場所」をオンにしていればMap上で設定した場所に訪れたときだけ画面ロックがかからないようにすることができます。
僕の場合は、自宅や実家などでこの機能をオンにして使っています。
ディスプレイ設定

次に、ディスプレイ設定についてです。
Xperia 5 Ⅳは動画のHDRやクリエイターモードなど画質に関する設定が多いため、少し重点的にお話しようと思います。
画質設定
まずは画質設定からです。
設定<画面設定<画質設定の順で進みます。
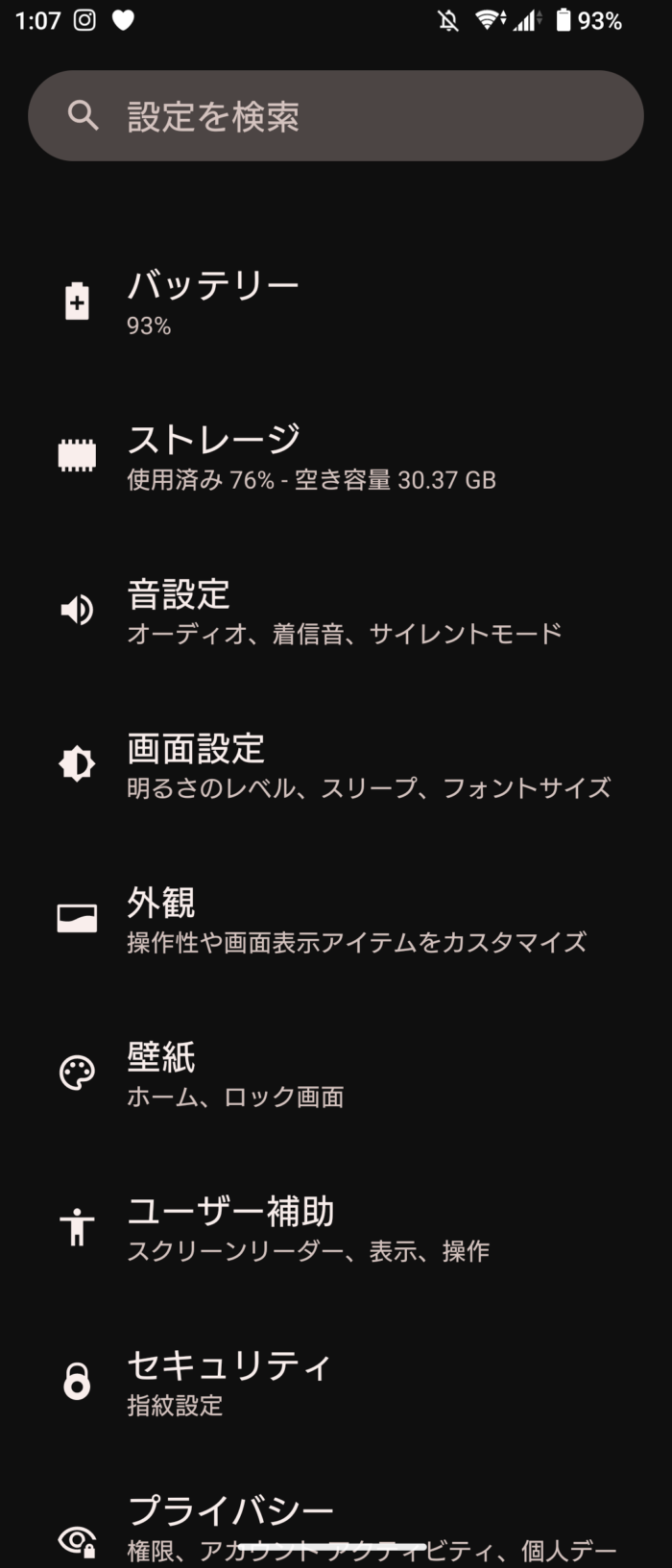
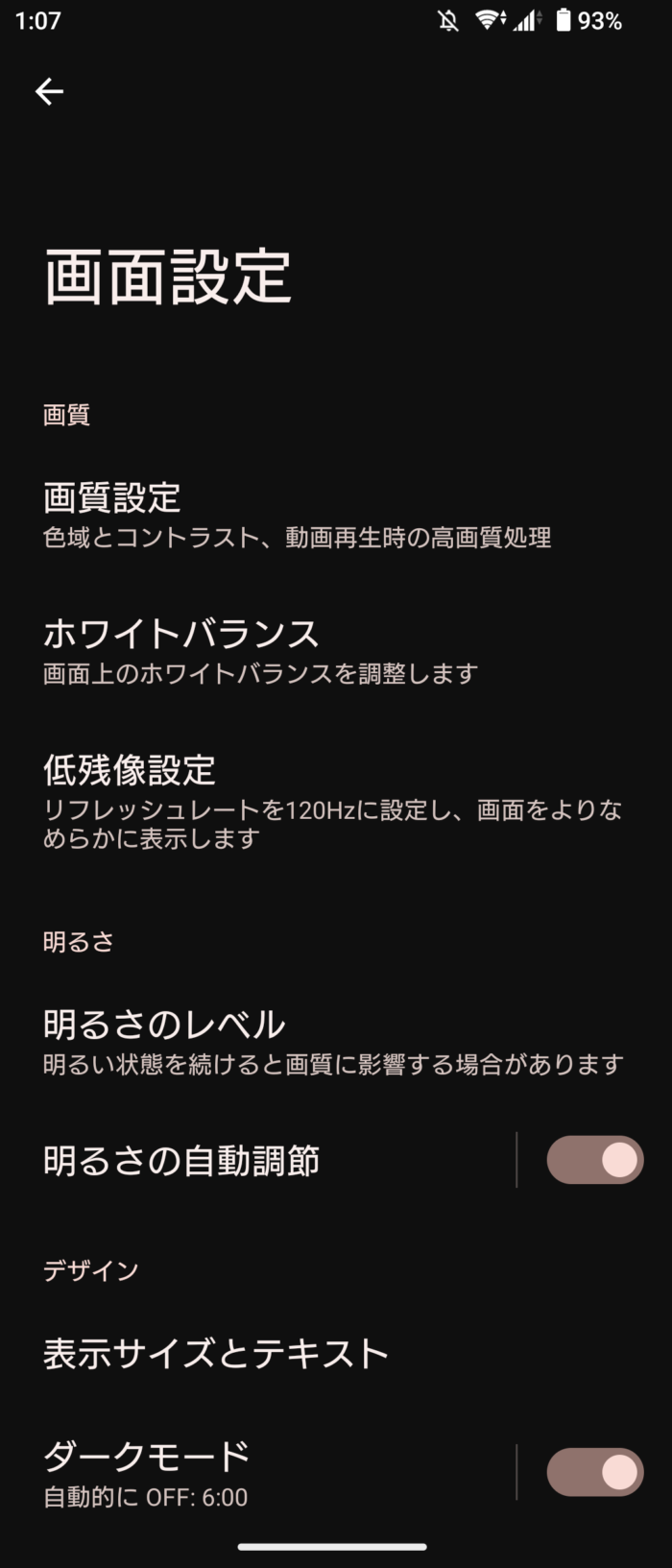
すると、このような画面が出てくると思います。
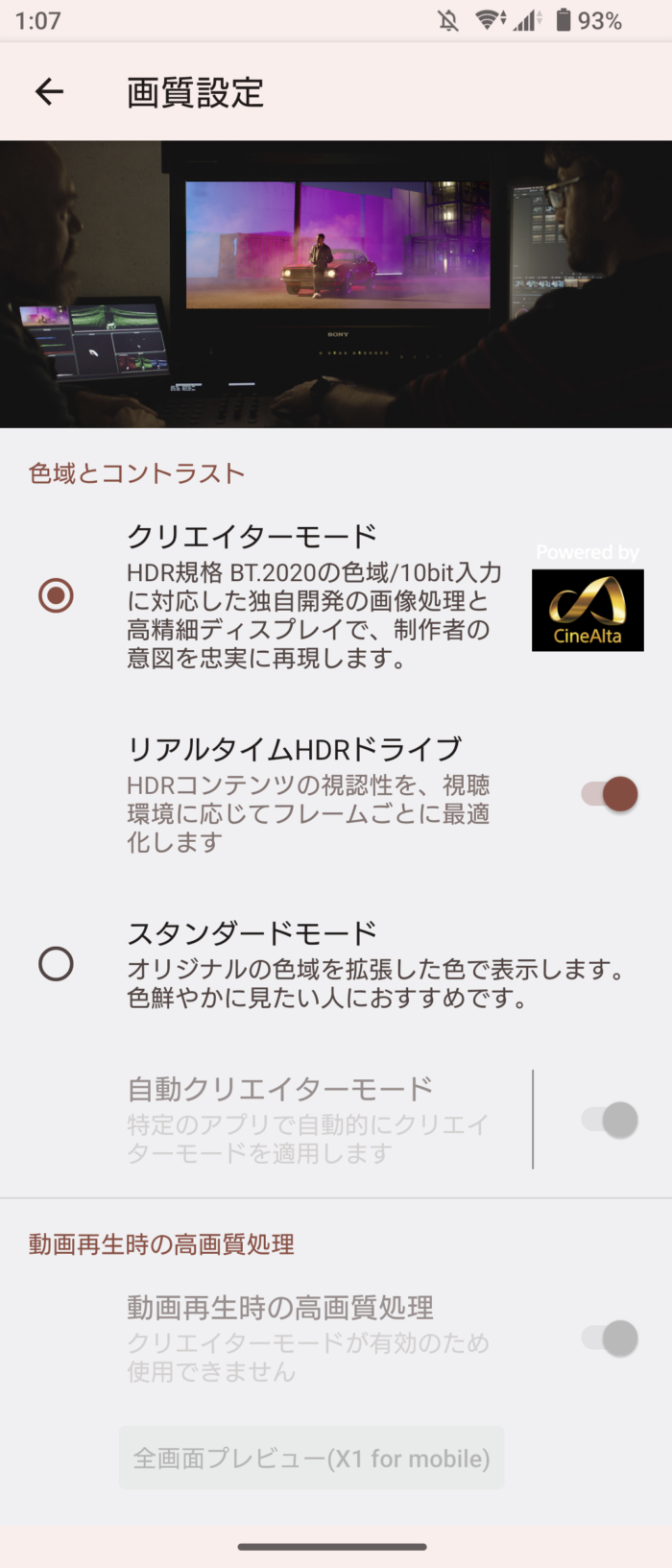
正直ディスプレイの設定は好みの問題になってくるとは思いますが、写真や動画を取って編集する方や、動画を自然な色味で観たい方は「クリエイターモード」を選択しましょう。
逆に、ビビットな色味で鮮やかな映像を観たい方は「スタンダードモード」を選択しましょう。
また、モード選択に関わらず「リアルタイムHDRドライブ」をオンにしておくと、視聴環境によって動画のフレームレートやHDRが最適化され見やすくなるので、オンにしておきましょう。
リフレッシュレートの設定
次にリフレッシュレートの設定です。
Xperia 5 Ⅳは120Hzのリフレッシュレートに対応していますが、デフォルトだと60Hzに制限されています。
ですので、他の項目のついでに設定しちゃいましょう。
設定<画面設定<低残像設定の順で進みます。
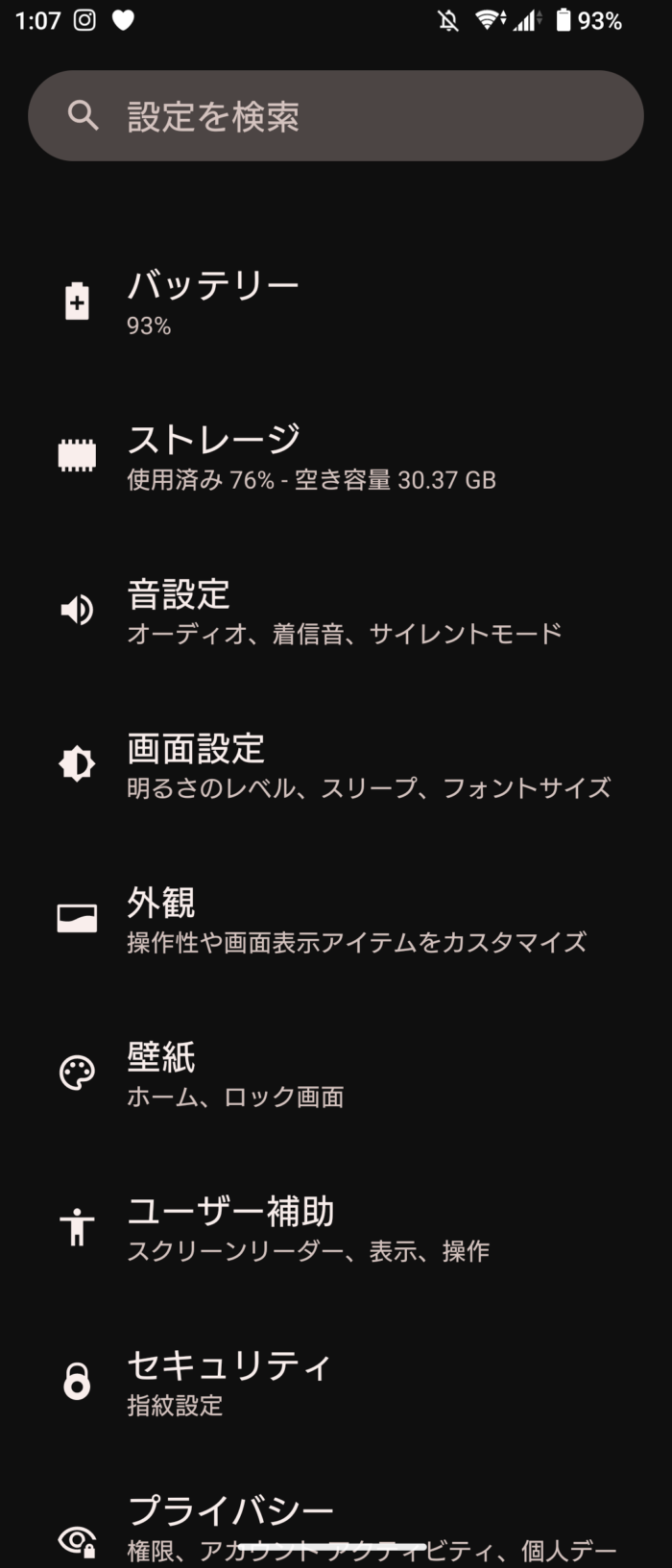
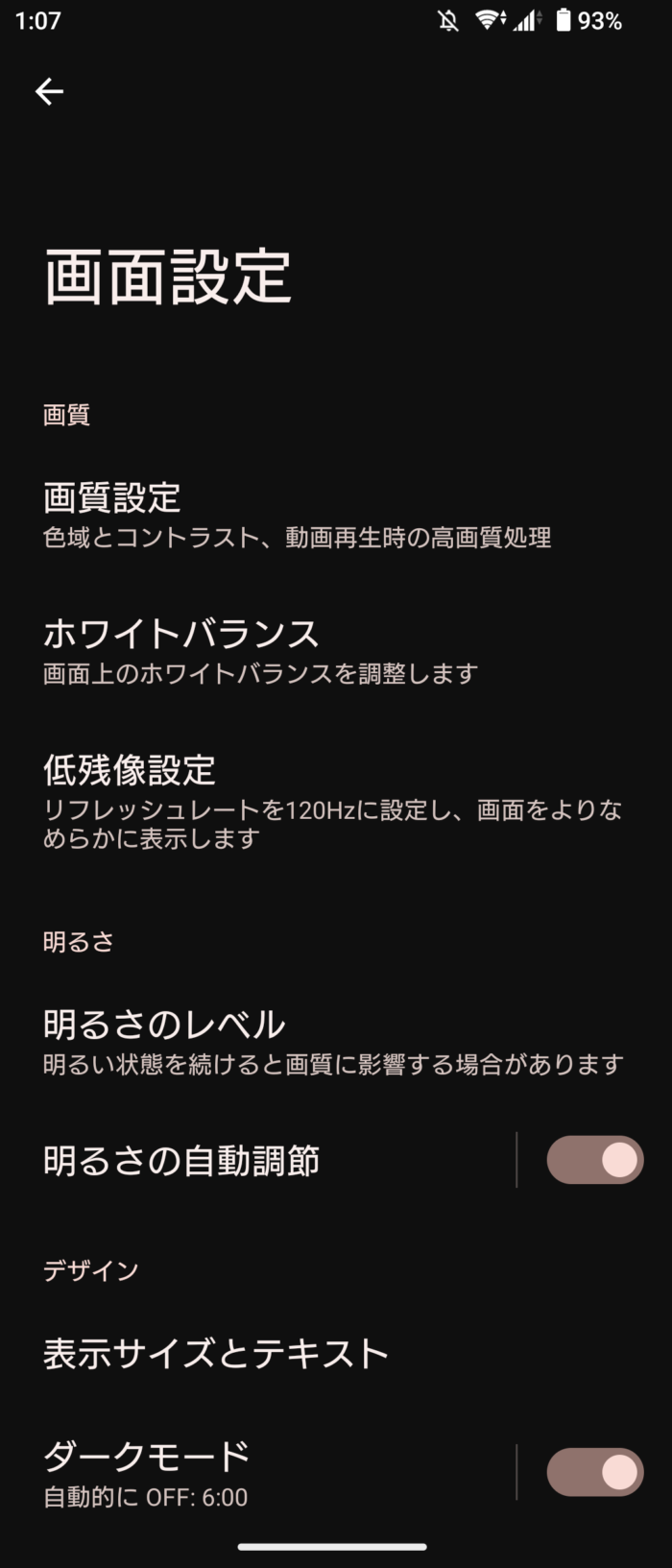
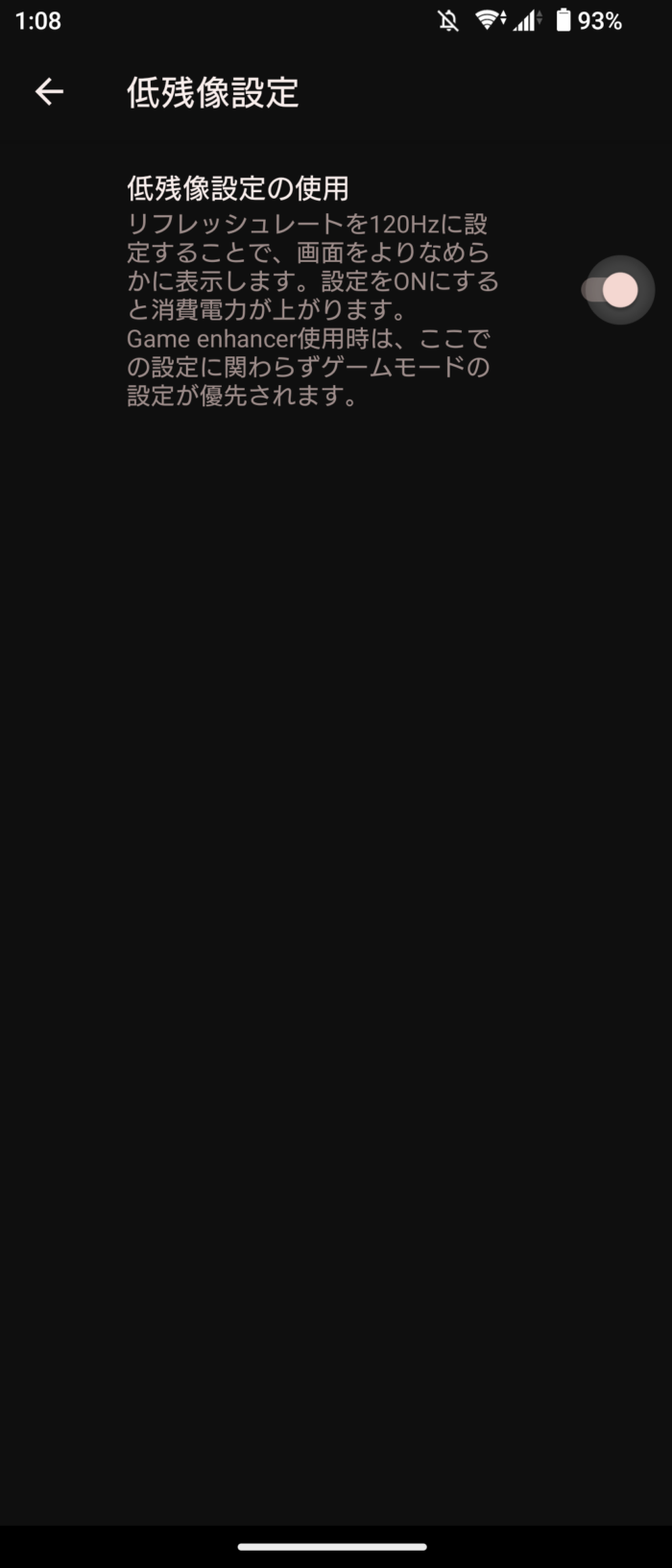
低残像設定の項目に進むと、オフになっているはずなのでこれをオンにしておきましょう。
これで、低残像設定は完了です。
ロック画面に表示する情報を設定する
次に、ロック画面に表示する情報についての設定です。
セキュリティの面で通知内容を表示させたくない方は設定しておきましょう。
設定<画面設定<ロック画面の順で進みます。
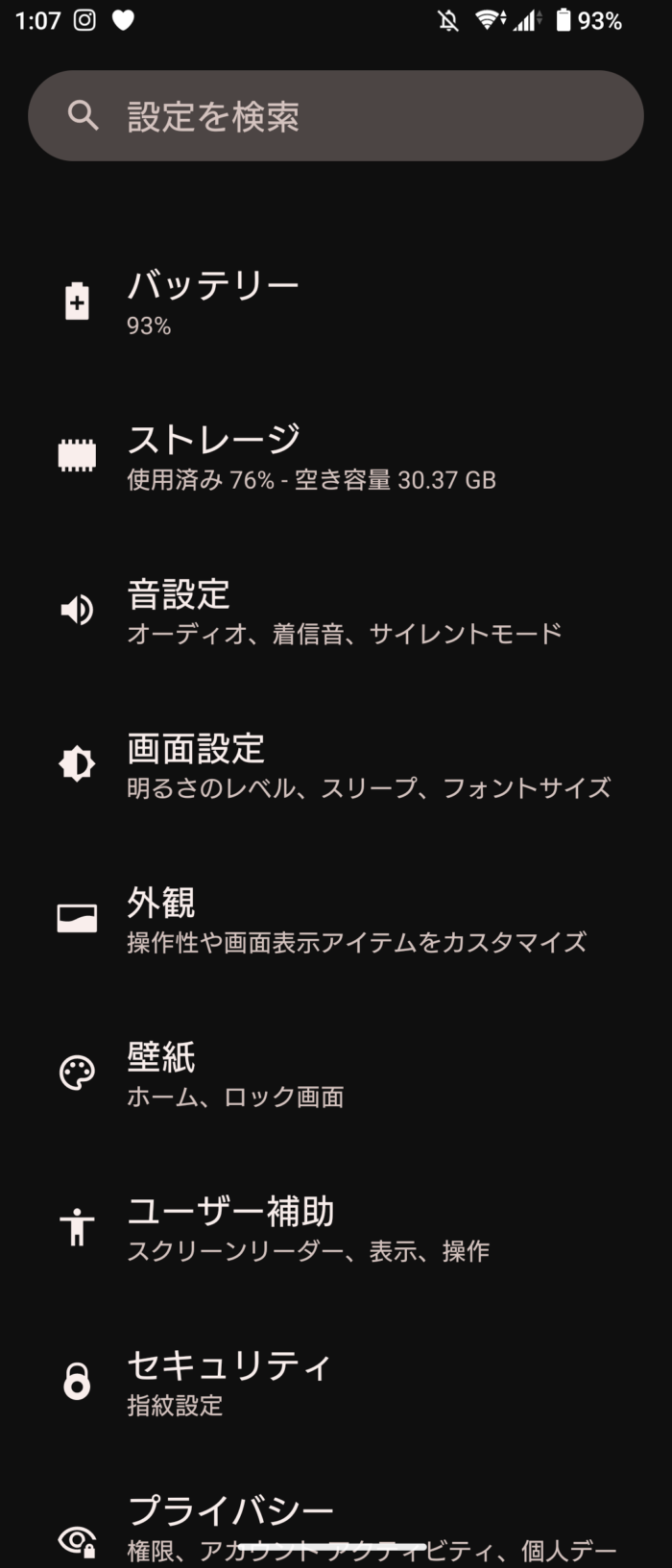
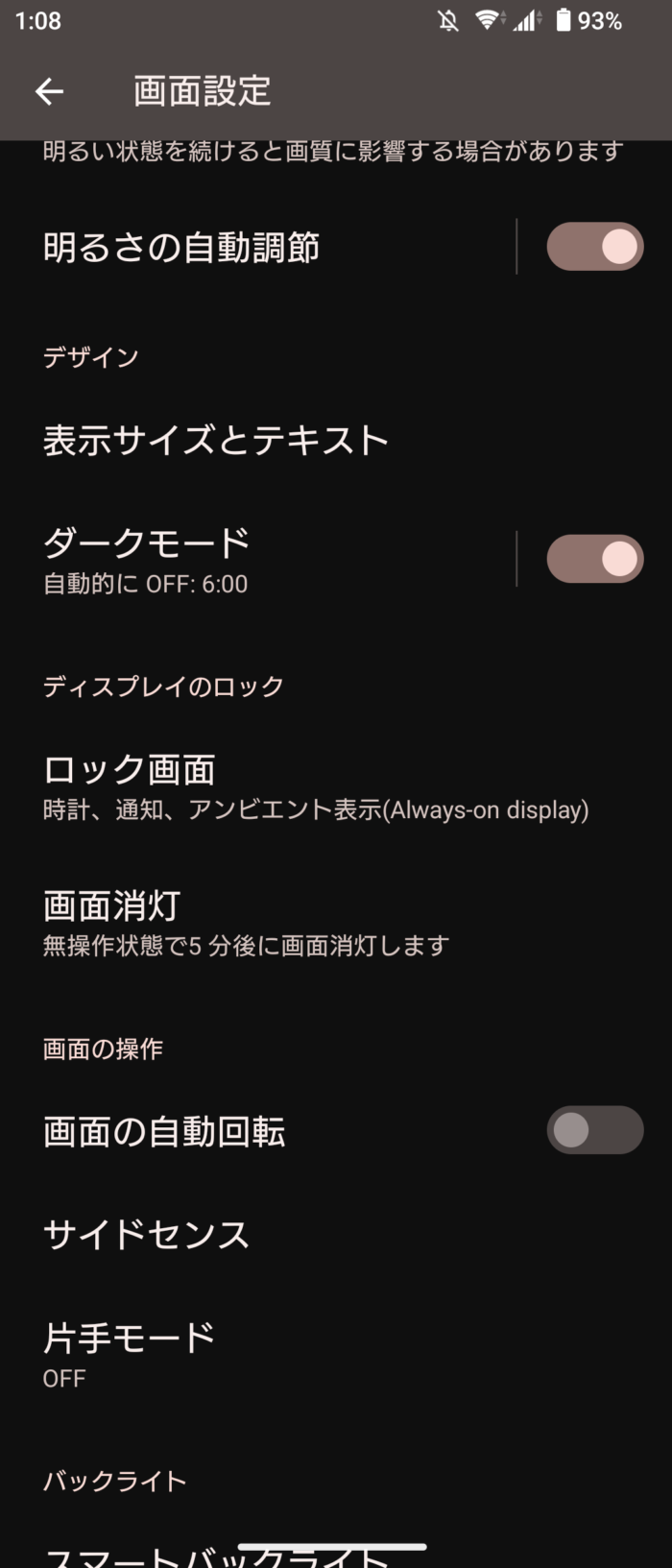
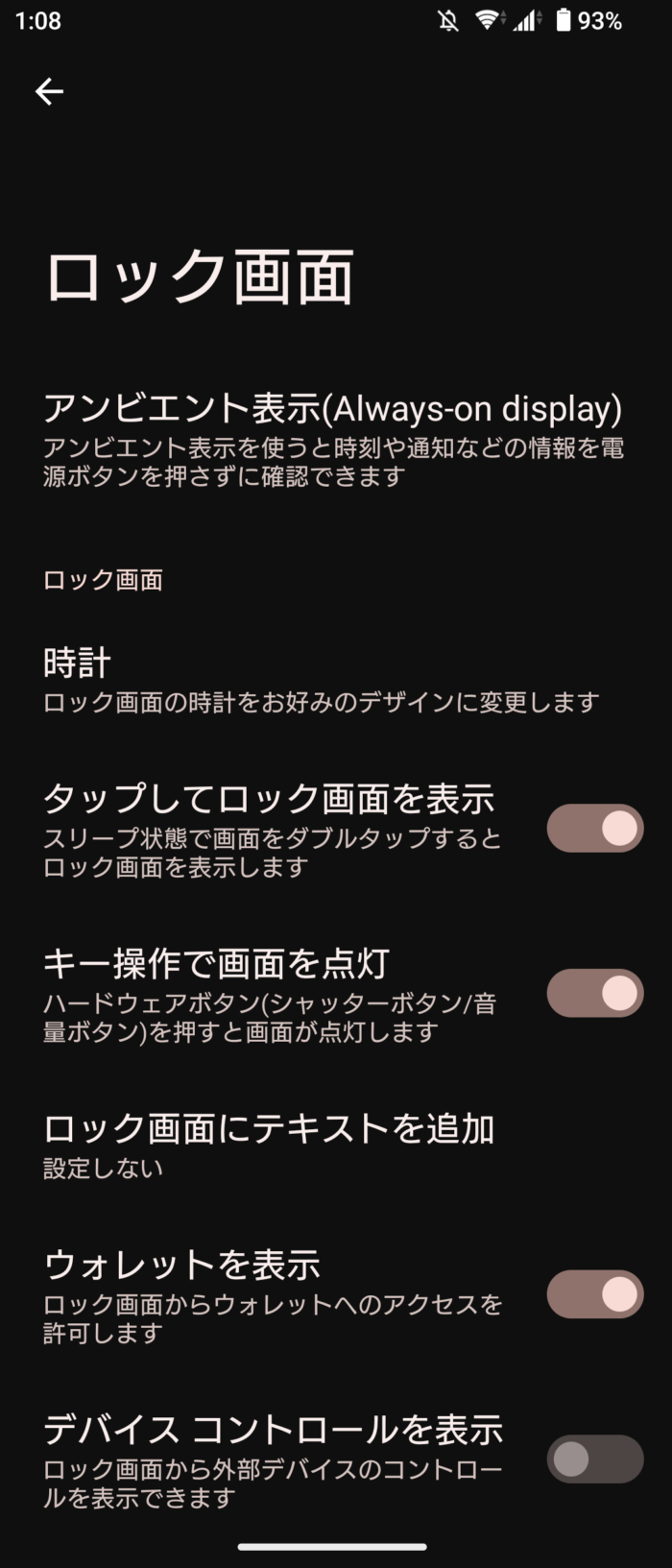
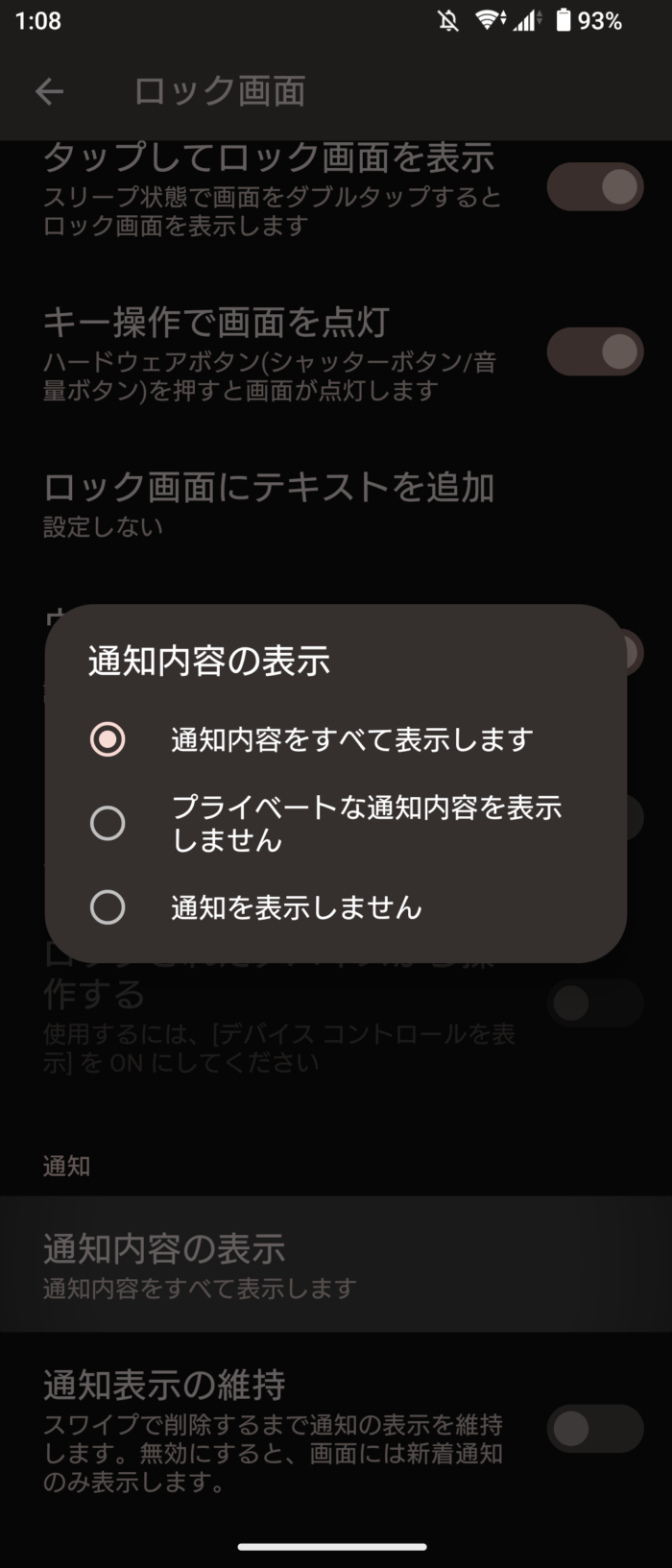
「ロック画面」に移動後、下へスクロールすると「通知内容の表示」という項目があるのでそこをタップ。
あとは好みの設定を選択してください。
アンビエント表示(Always-On-Display)に関する設定
続いてはアンビエント表示について。
これは、ロック中に限られた情報(時計、通知してきたアプリなど)を表示する設定です。
先程のロック画面の1番上に表示されているので、情報をディスプレイに常時表示させておきたい方はオンにしてください。
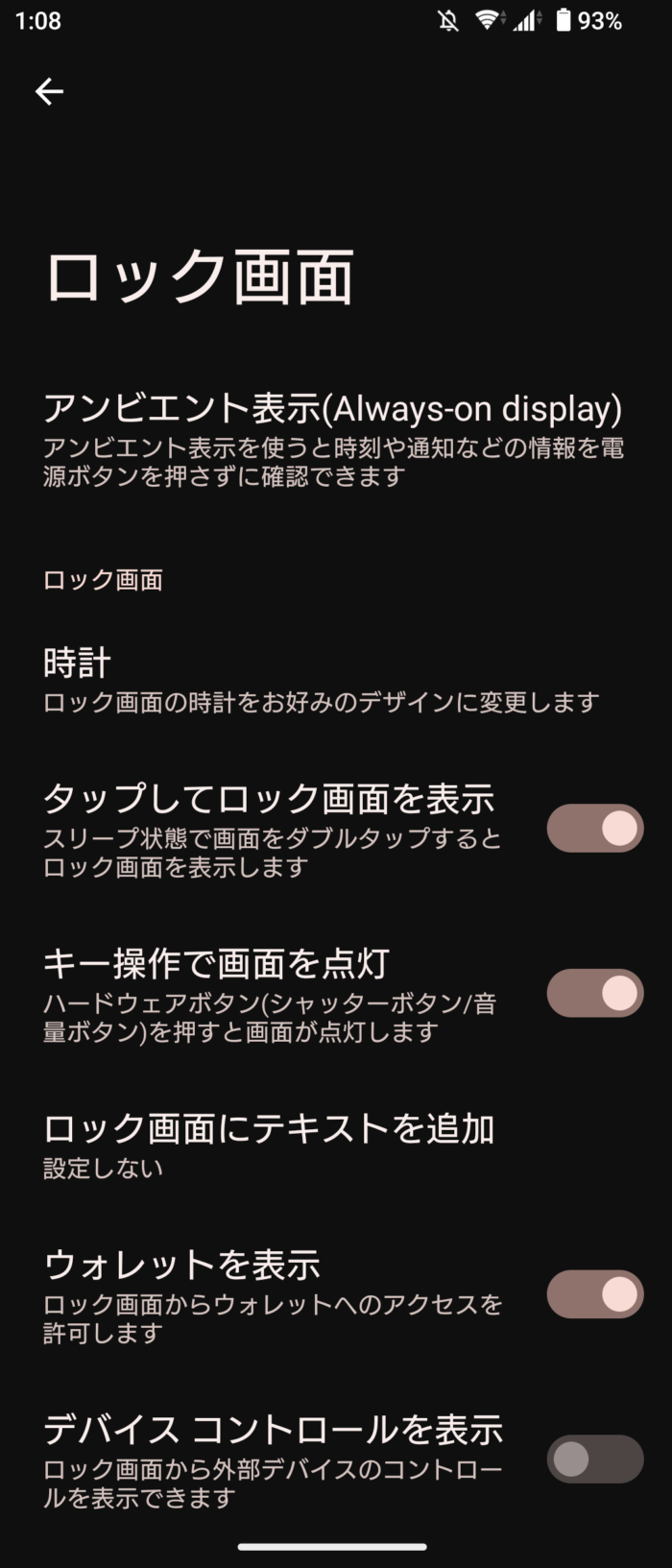
ただし、アンビエント表示をオンにした場合バッテリーの持ちが若干悪くなるため、バッテリー持ちを優先させたい方はオフのままで大丈夫です。
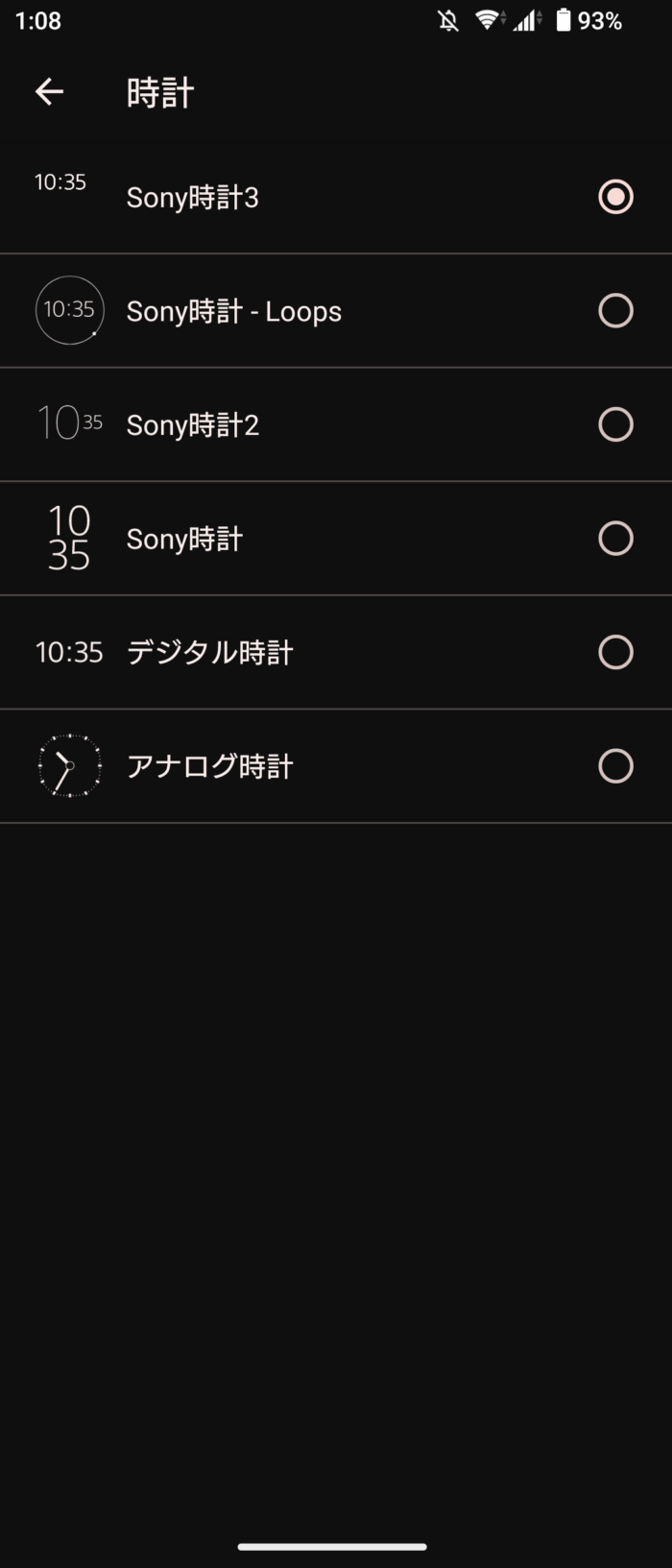
ちなみに「時計」という項目をタップすると、アンビエント表示をオンにした際に表示される時計のデザインも変更できるため、自分好みにカスタマイズしてみても良いですよ。
サイドセンスバーの設定
続いて、サイドセンスについての設定です。
サイドセンスとは、画面端に表示されるサイドセンスバーに対して特定のジェスチャー操作を行うと、いつでもワンアクションでメニューや便利機能を呼び出すことができる機能です。
Xperia 5 Ⅳは縦長のディスプレイで上部分まで指が届きにくいので、片手でマルチタスク機能を起動したい人は設定しておいたほうが良いでしょう。
設定<画面設定<サイドセンスも順で進みます。
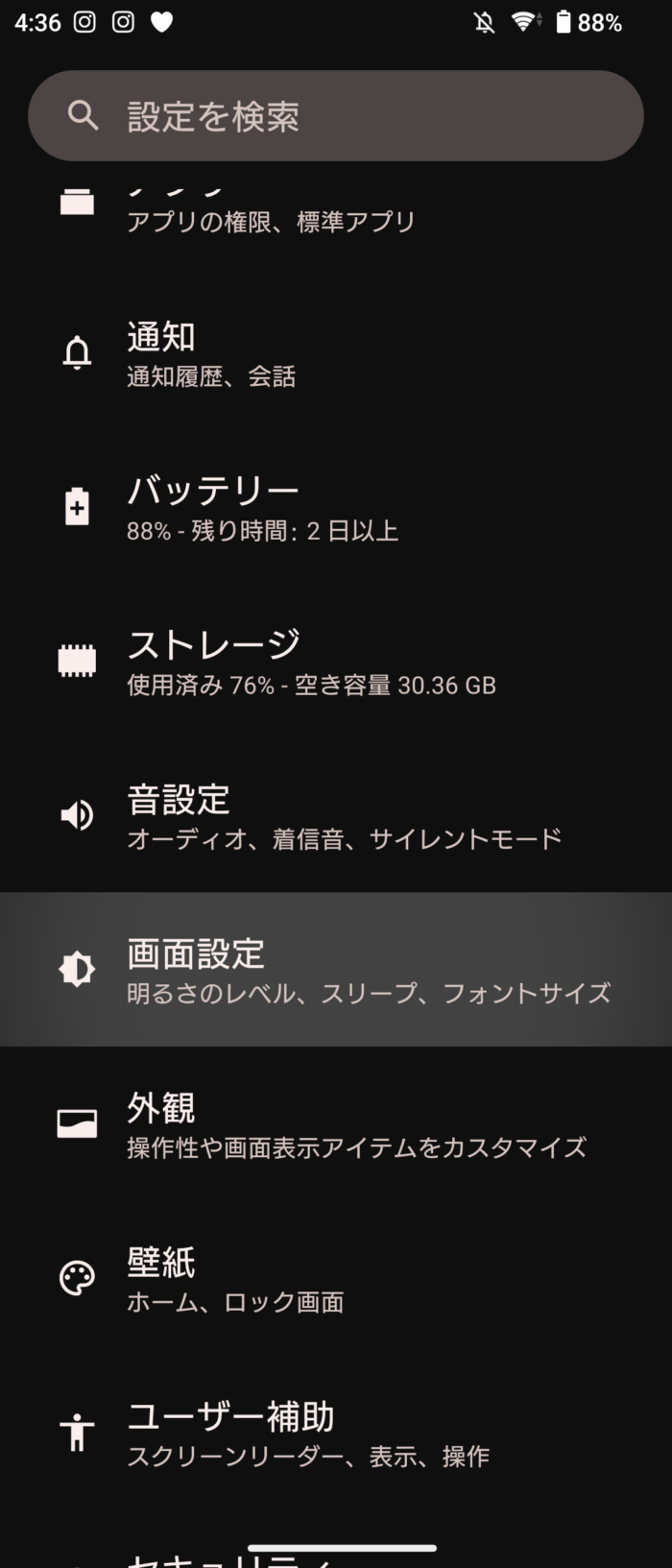
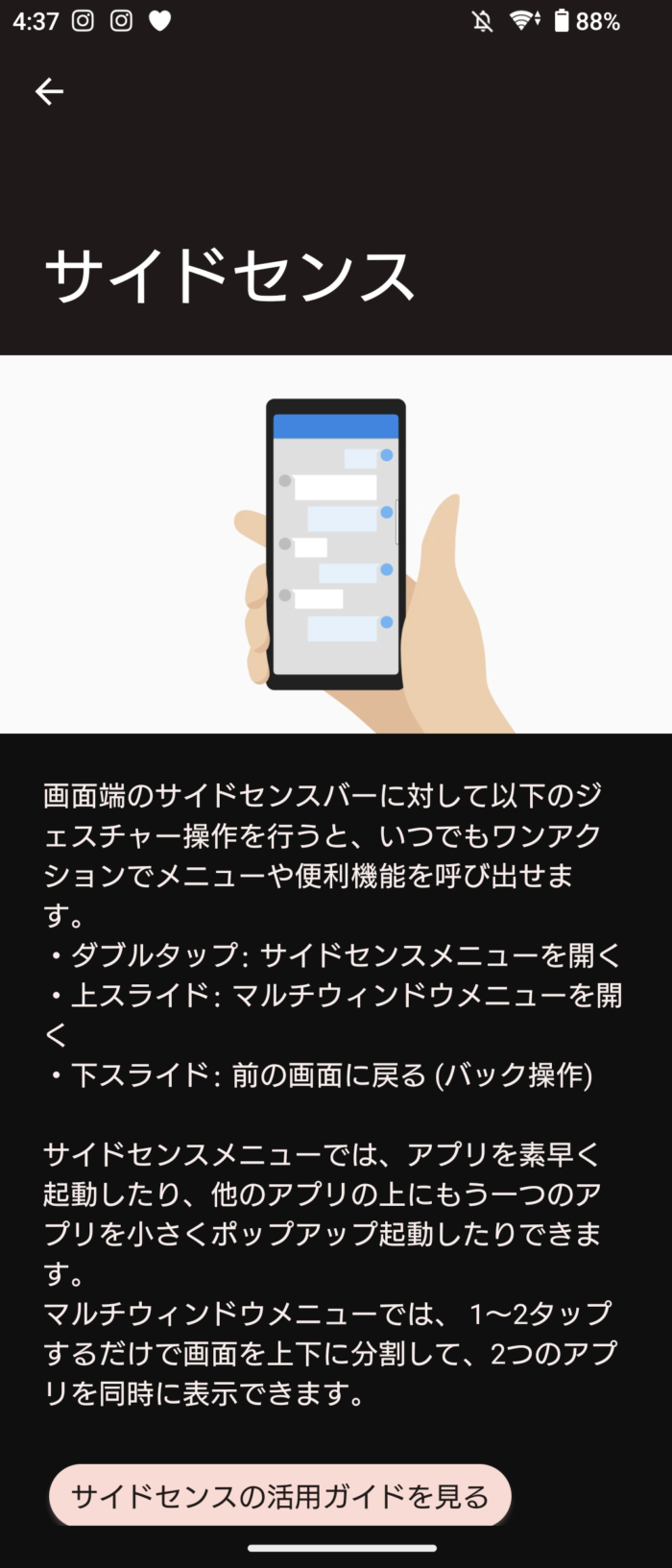
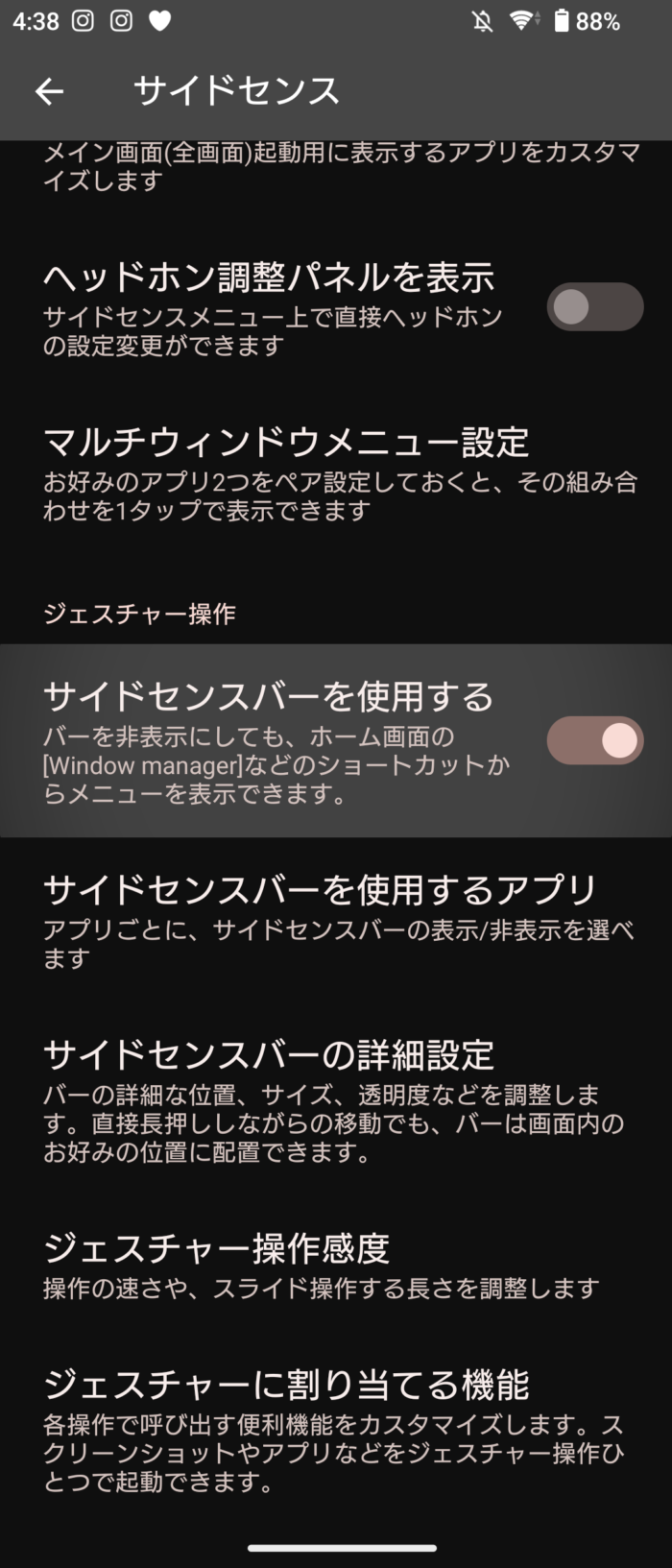
サイドセンスバーを機能すると、画面端に細長いバーが現れます。
このバーに対して複数のジェスチャーを行うと、マルチタスクやポップアップウィンドウ機能などが使用できるようになります。
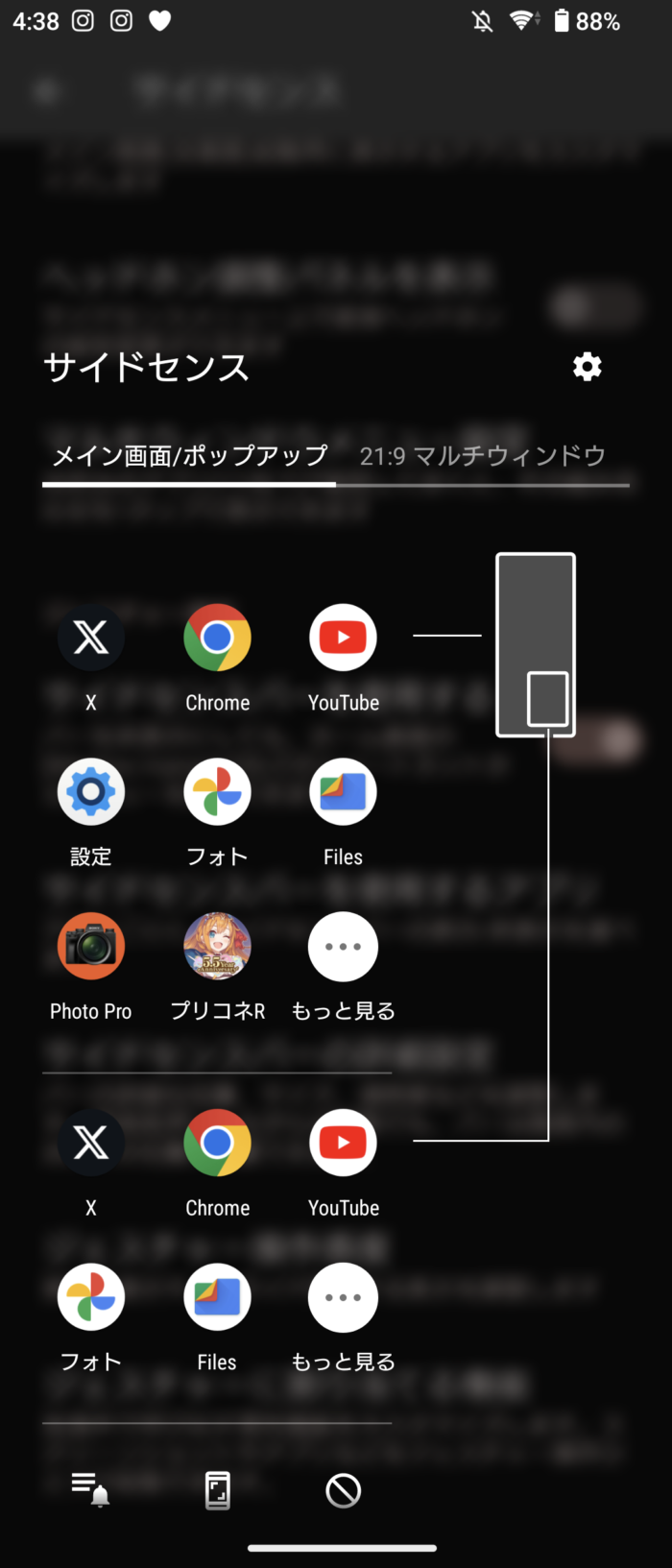
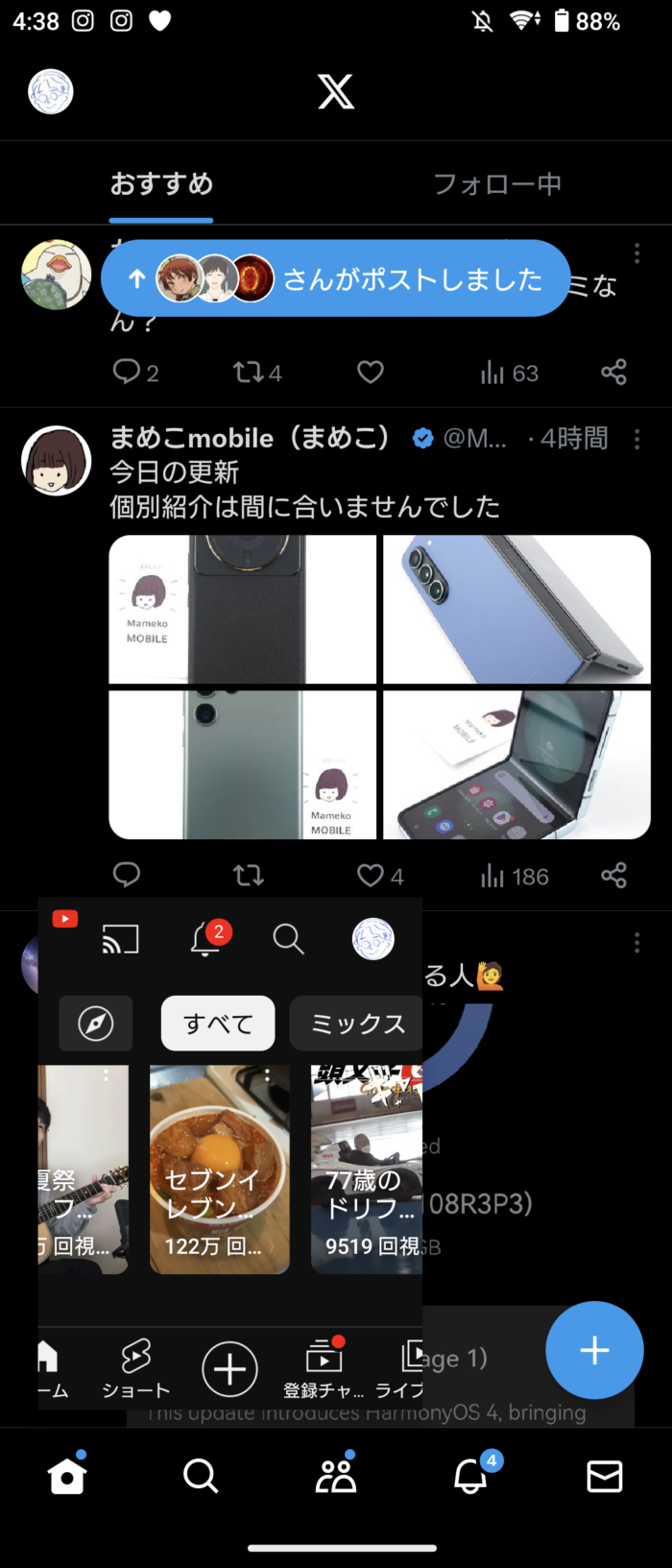
上の写真では上部と下部で表示するアプリを1つずつ選択して表示していますが、アプリの組み合わせを固定することもできるので、好みのアプリを組み合わせて使ってみても良いでしょう。
片手モードの設定
先程も述べた通り、Xperia 5 Ⅳは縦長のディスプレイのため手が小さい方だと画面上部まで指が届きません。
そこで「片手モード」の出番です。
片手モードをオンにすると、画面下のジェスチャーバーやジェスチャーボタン付近を下にスワイプすると画面半分が擬似的に下部に移動し、ディスプレイの上部にアクセスすることができるようになります。
設定<画面設定<片手モードの順で進みます。
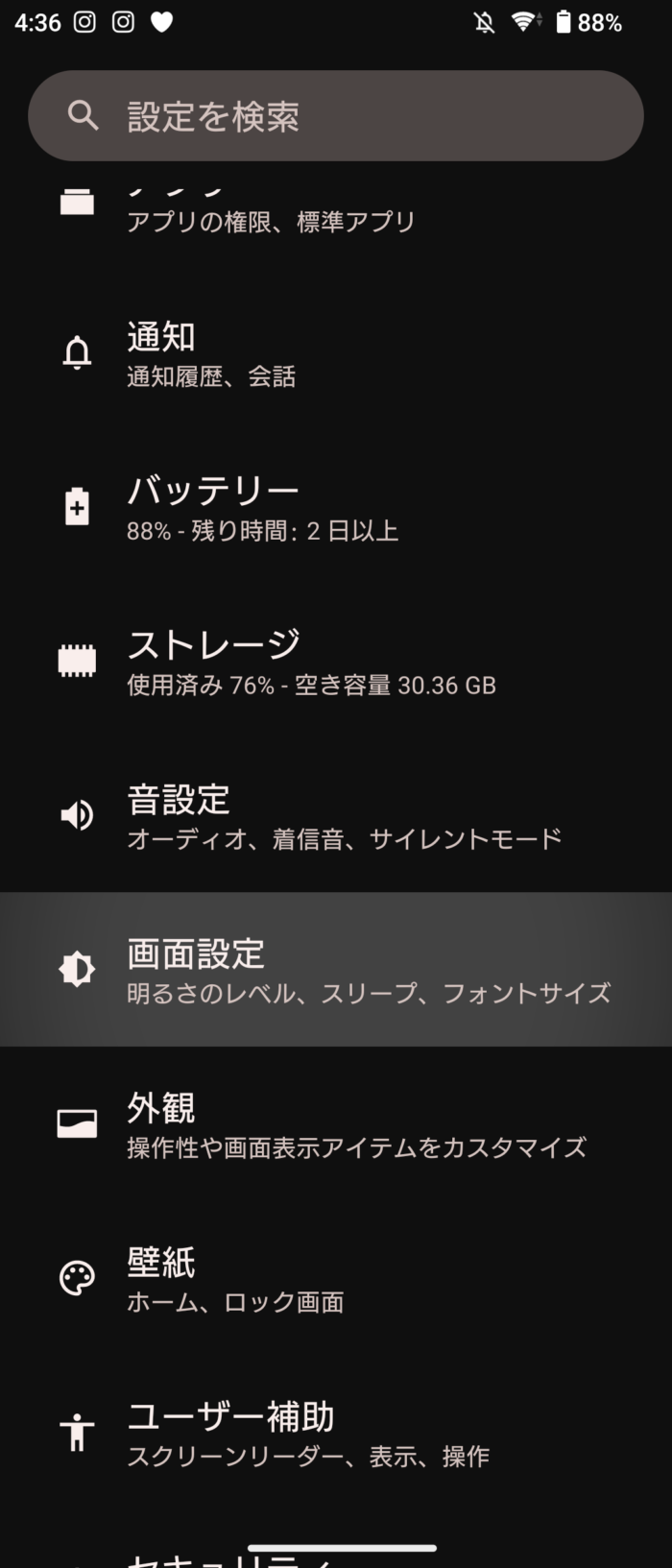
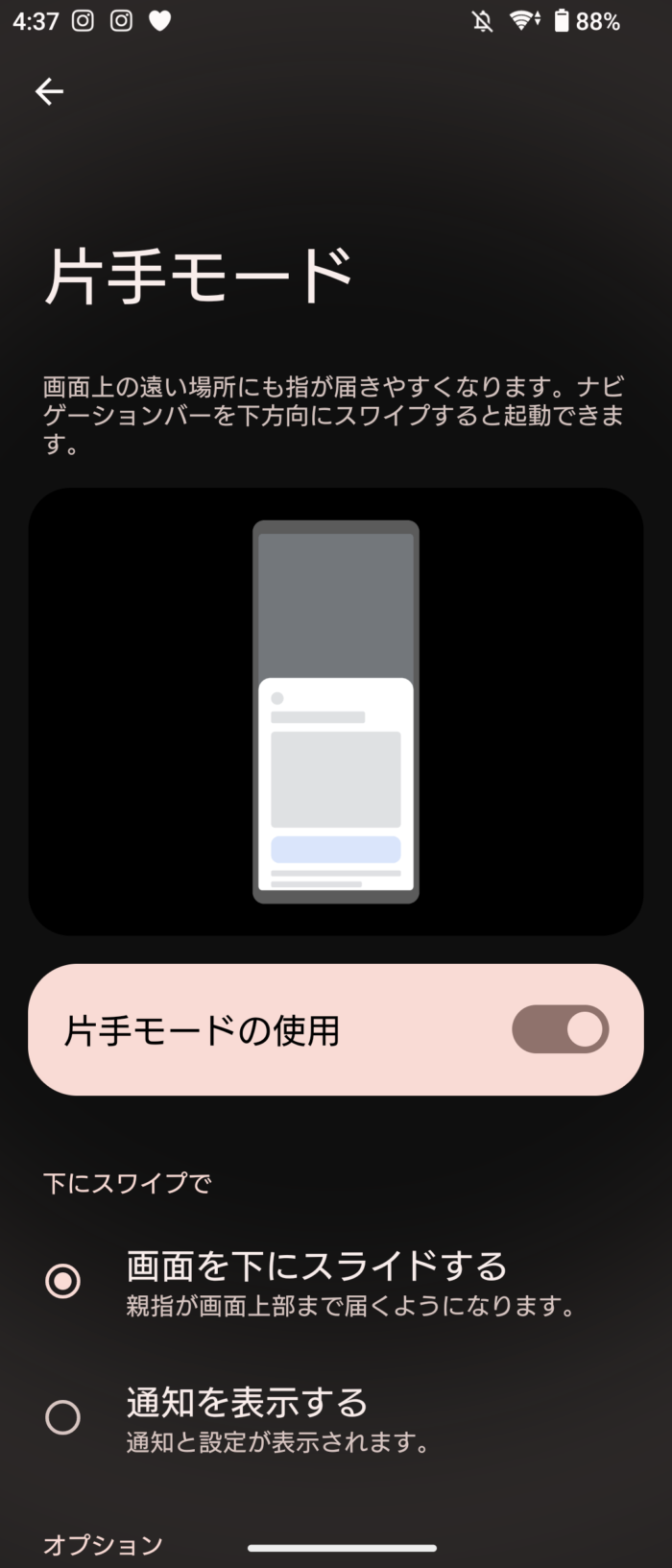
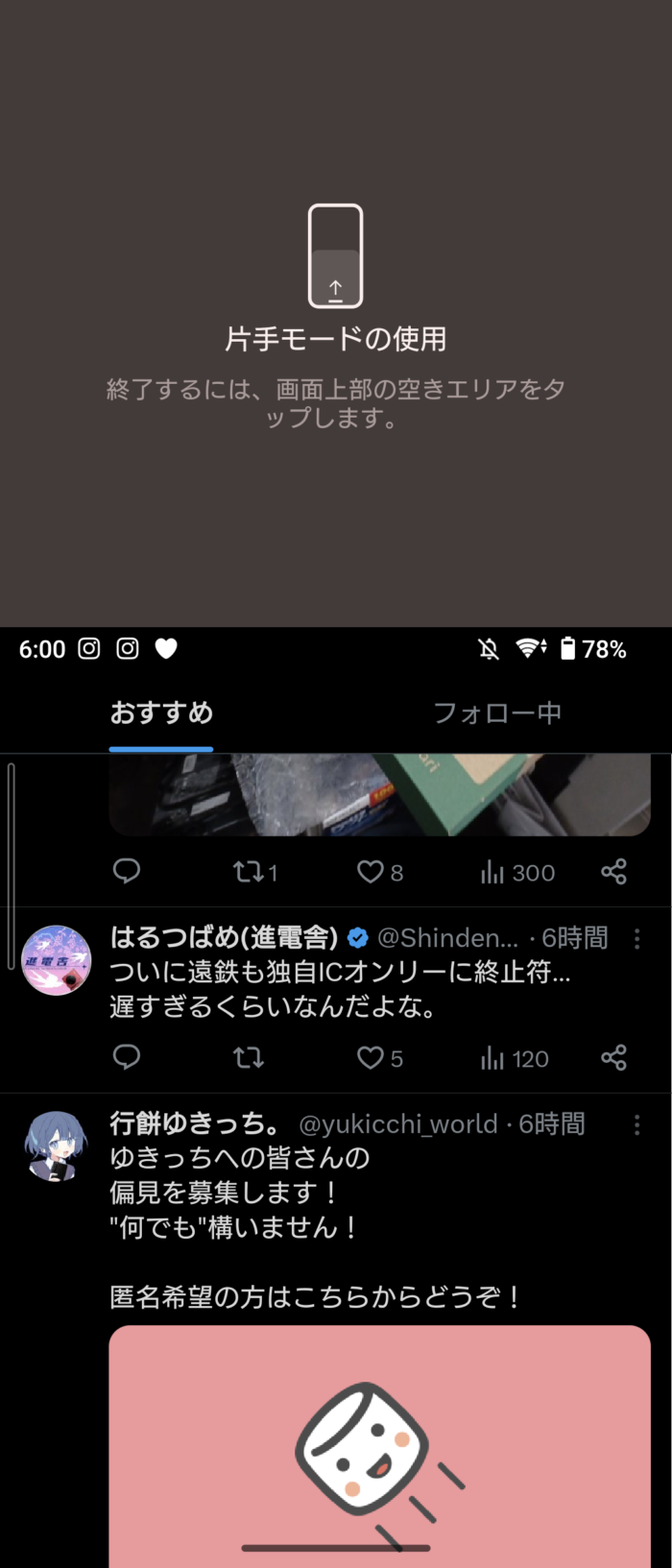
これで、画面上部に簡単にアクセスできるようになりました。
ナイトライト(ブルーライトカット)設定
次に、ナイトライト設定です。
夜間に使う際にディスプレイの色味を黄色がかった感じにすることで、目に負担をかけないようにする設定ですね。
ベッドの中で使うときや暗いところで使う時はかなり助かる機能なので、個人的にはオンにしておくことをおすすめします。
設定<画面設定<ナイトライトの順で進みます。
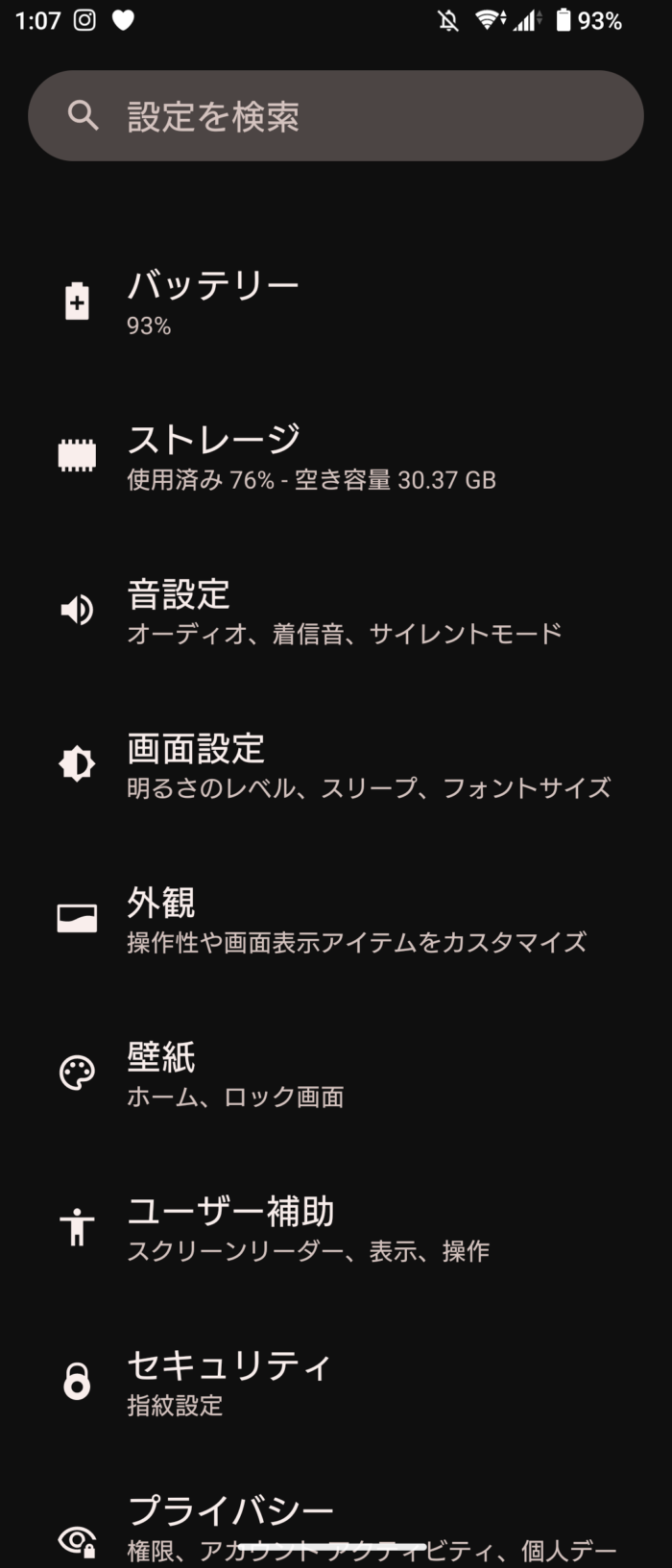
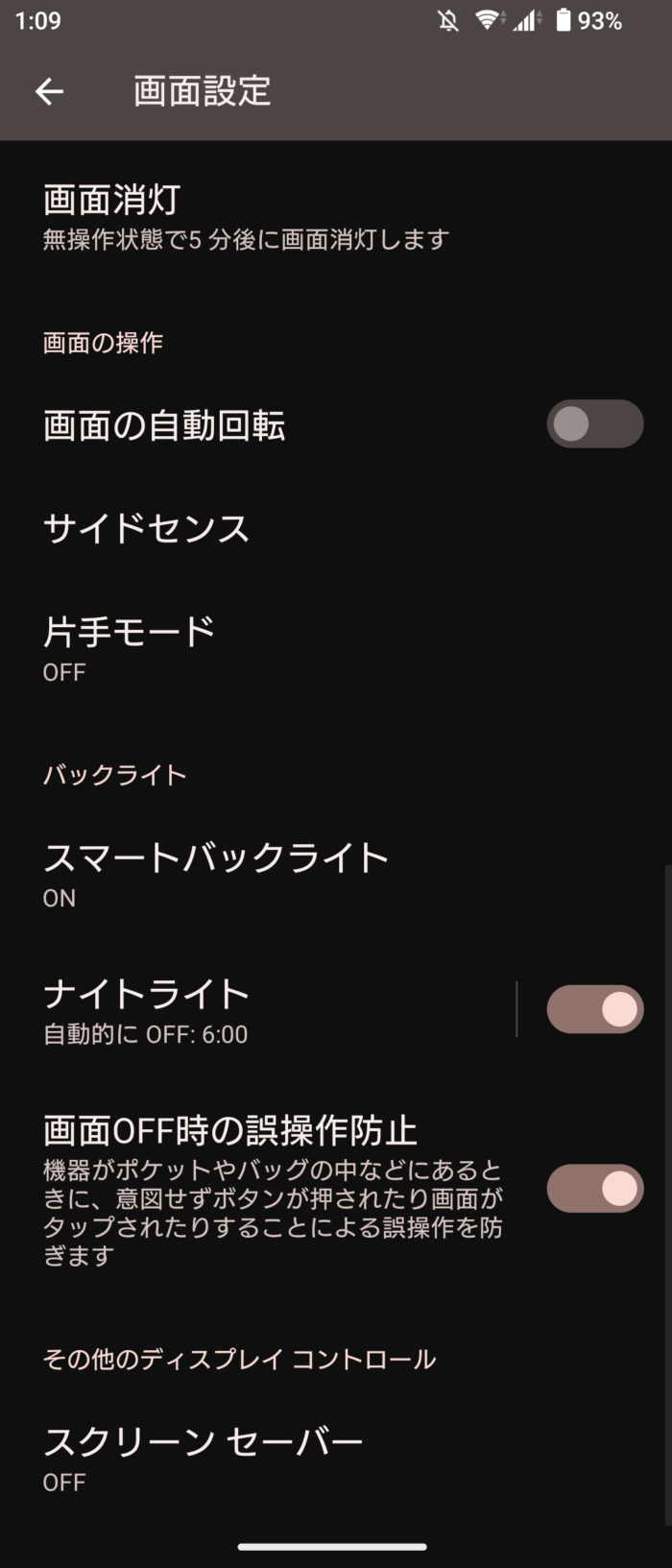
ここで、オンにすると常時黄色がかった色になってしまいますが、スケジュールで時間帯によってオン・オフで切り替えられるように設定しましょう。
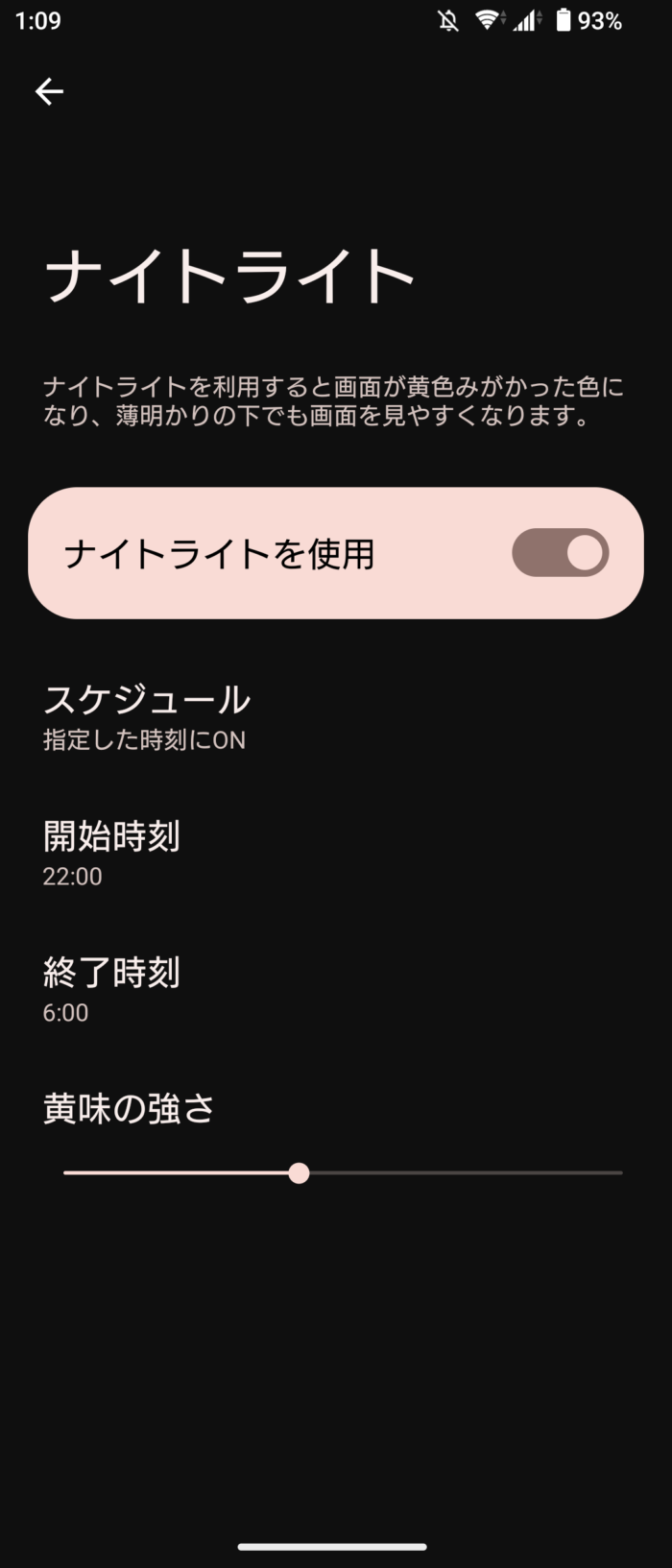
スイッチ横の「ナイトライト」をタップすると時間帯が選択できるようになるため、オンにしたい時間・オフにしたい時間を設定しましょう。
また、画面の黄色味も調整できるため、好みの色味に調整しておきましょう。
おサイフケータイの設定
続いてはおサイフケータイ機能の設定です。
公共交通機関でICOCAやSuicaを使う方、Google Payでタッチ式のクレジットカード決済を行う方は設定しておきましょう。
設定<機器接続<接続の設定<NFC/おサイフケータイの順で進めます。
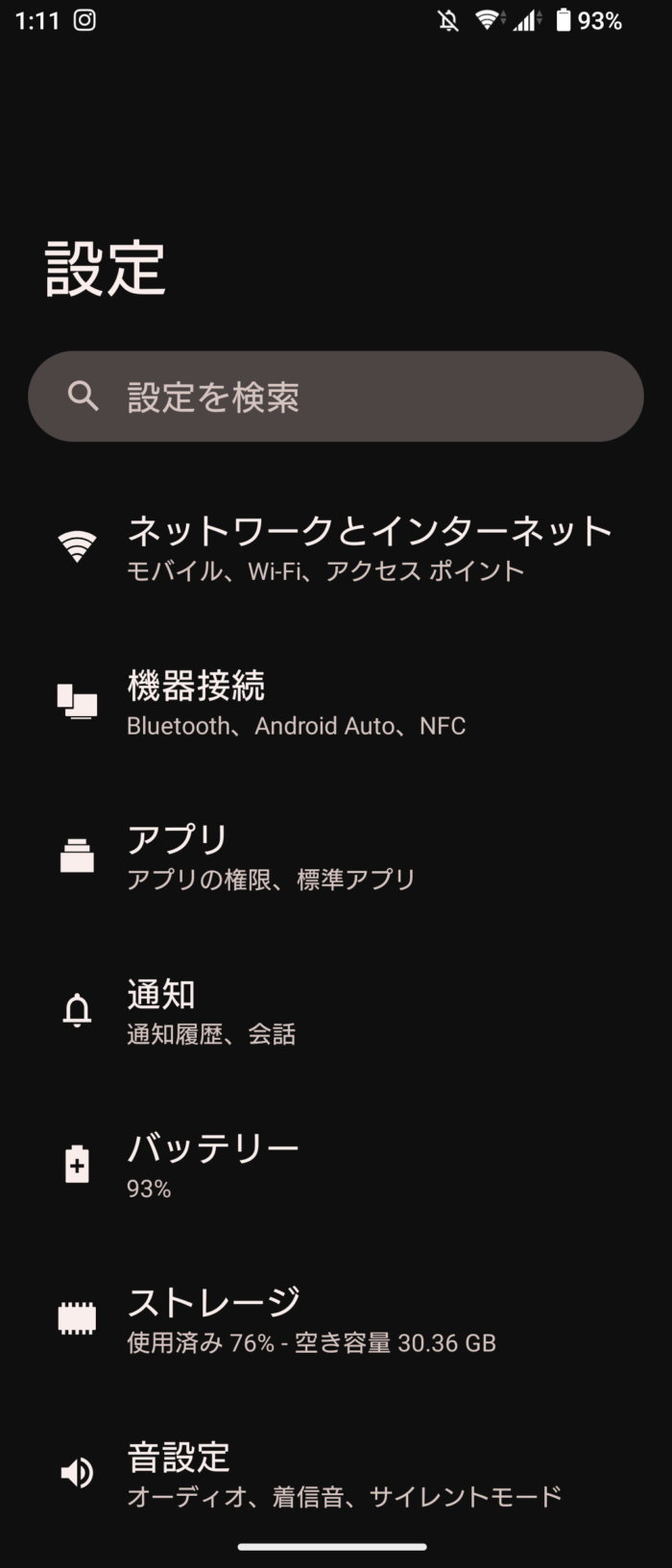
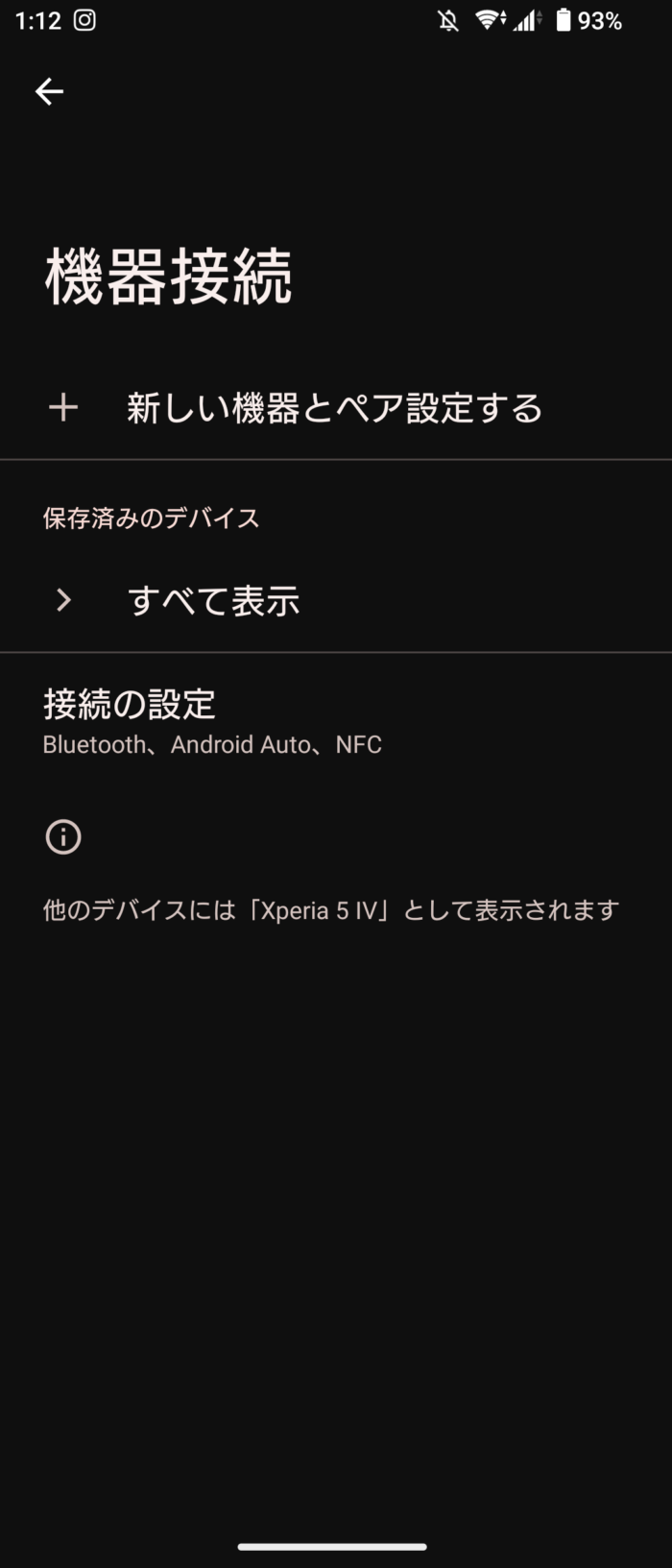
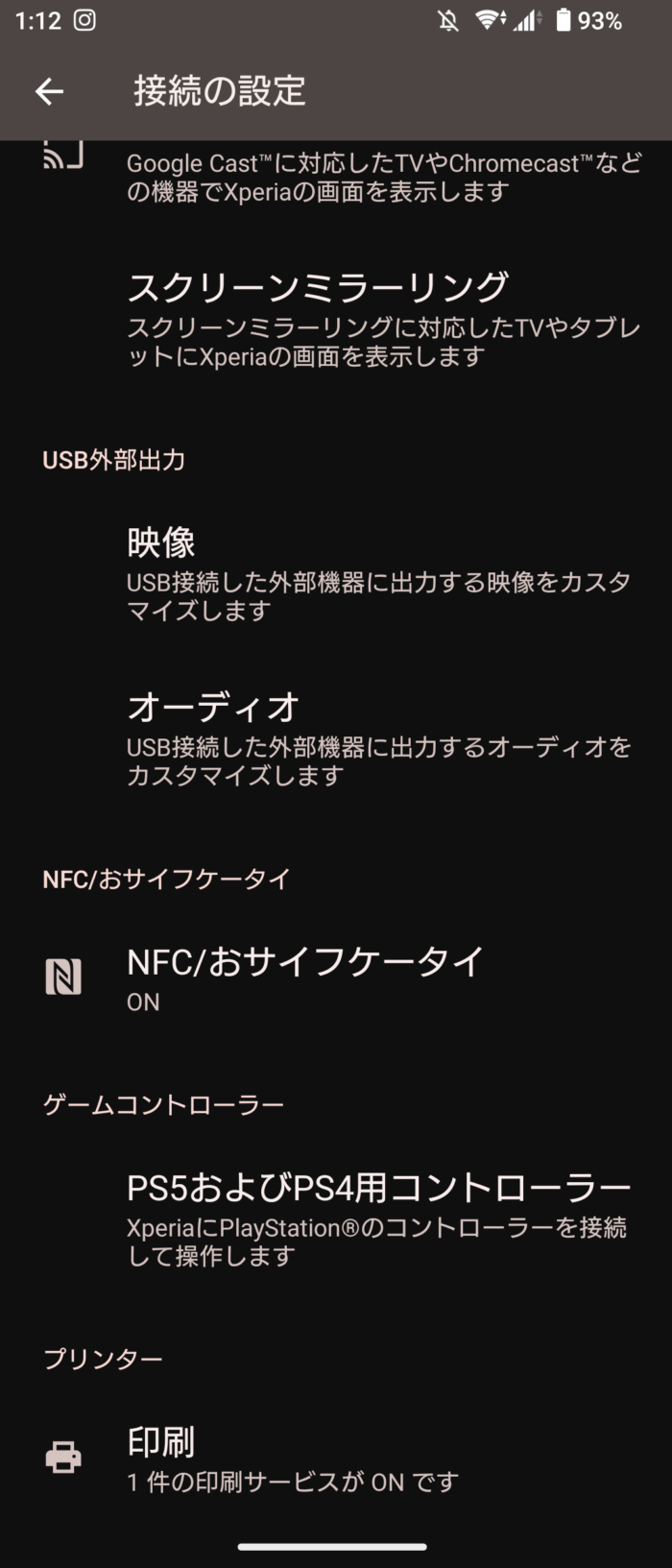
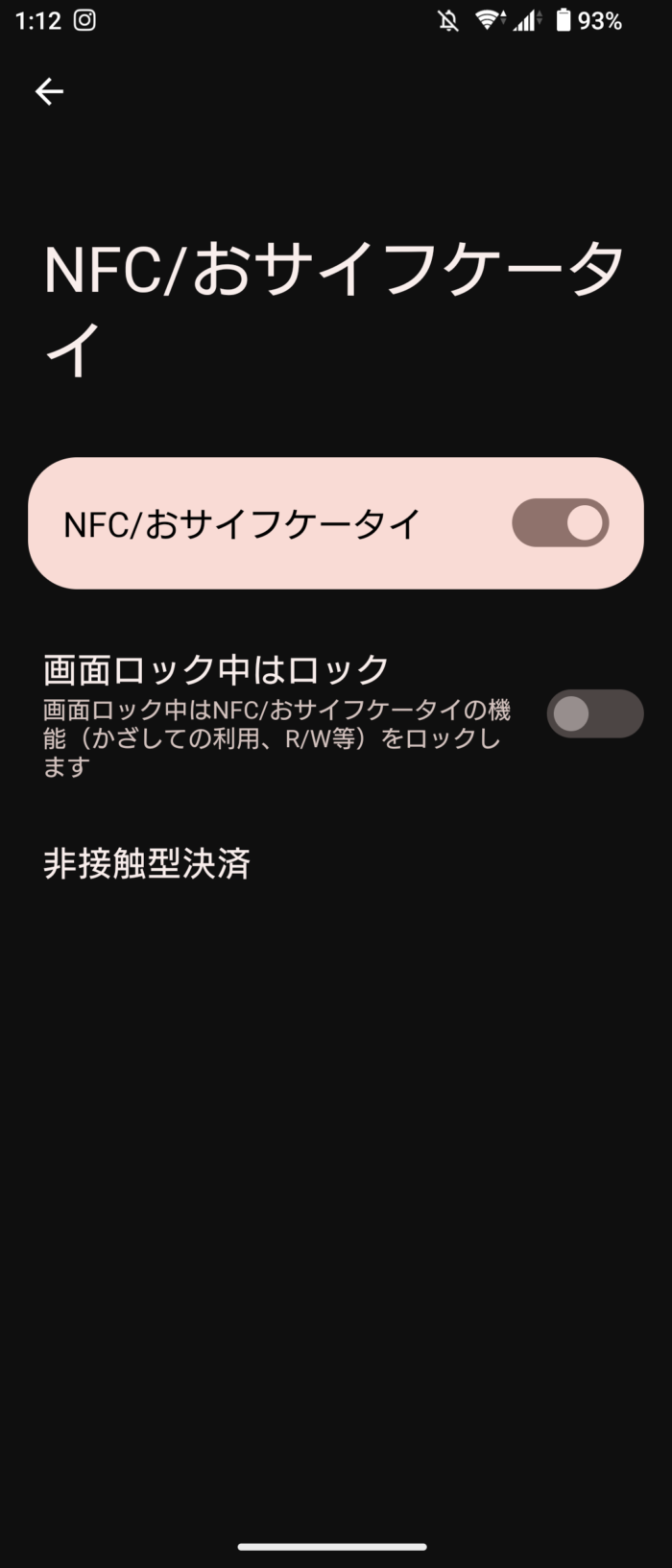
ここで、おサイフケータイをオンにしておくとICOCAやSuica、Google Payなどが使えるようになります。
バッテリーに関する設定
続いてはバッテリーに関する設定です。
設定によってはバッテリーの劣化が抑えることができるため、Xperia 5 Ⅳを長く使いたい方は設定しておきましょう。
STAMINAモード(低電力モード)の設定
Xperia 5 ⅣにはSTAMINAモードという低電力モードの設定があります。
多少のカスタマイズでバッテリーの持ちを長くすることができるため設定しておきましょう。
設定<バッテリー<STAMINAモードの順で進みます。
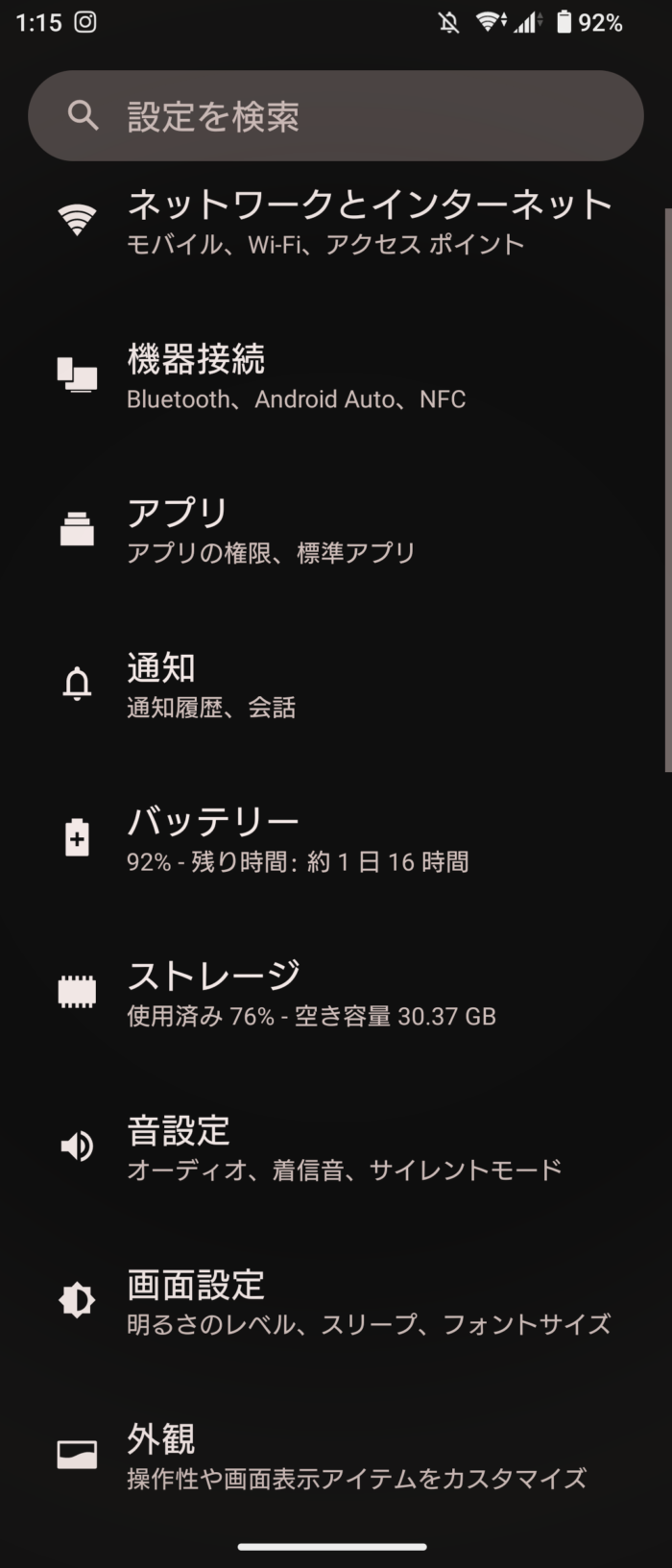
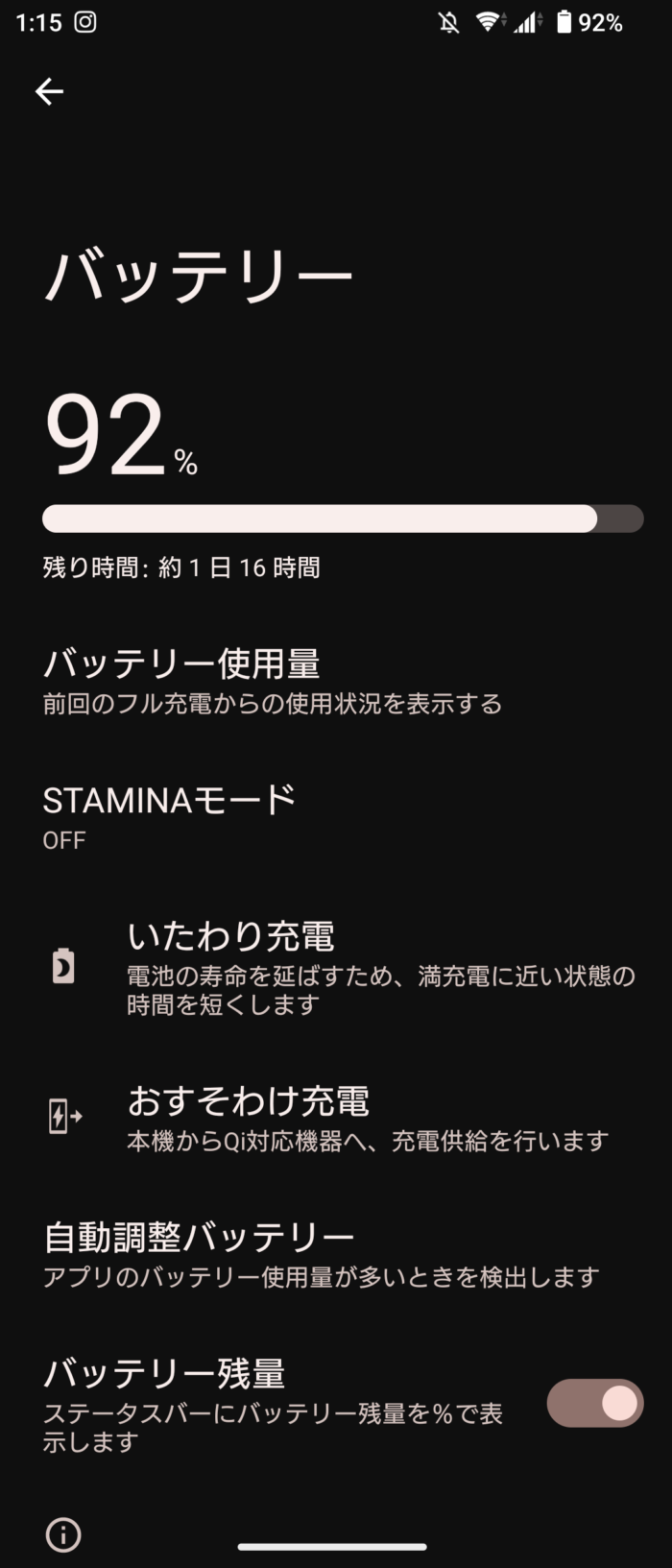
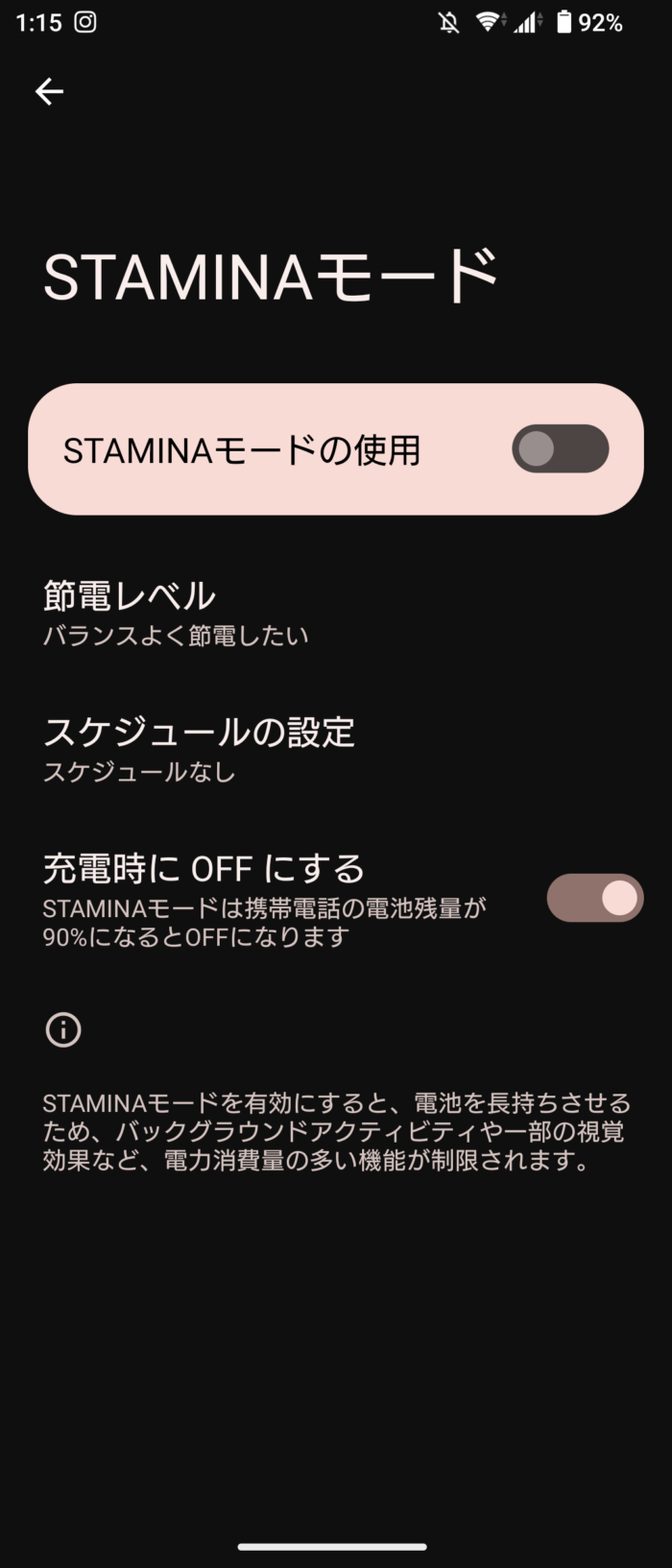
バッテリーが多い時はオンにする必要はありませんが、少なくなった時に自動的にオンになるように設定しておくと吉です。
「節電レベル」をタップし、好みの設定を選択しましょう。
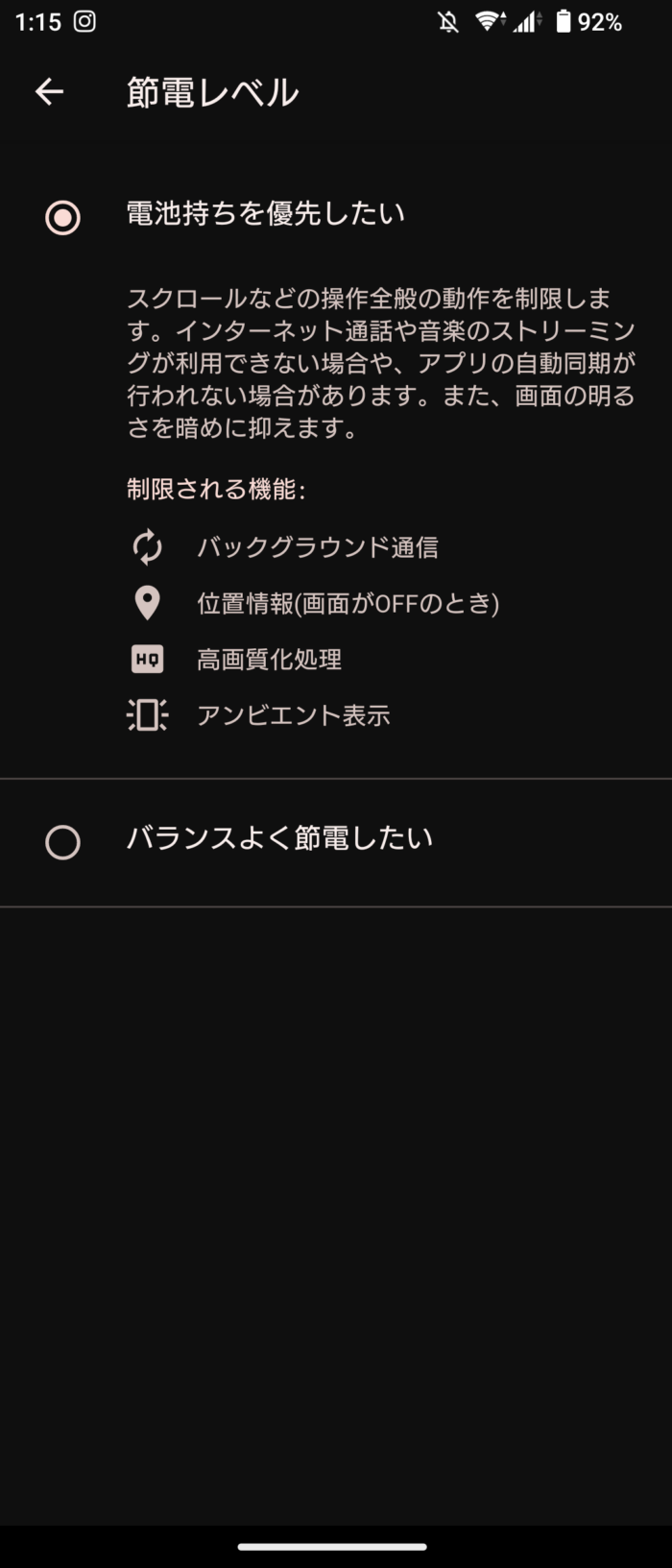
次に「スケジュールの設定」を選択し、バッテリー残量が何%以下になったら自動的にオンになるように設定しておきましょう。
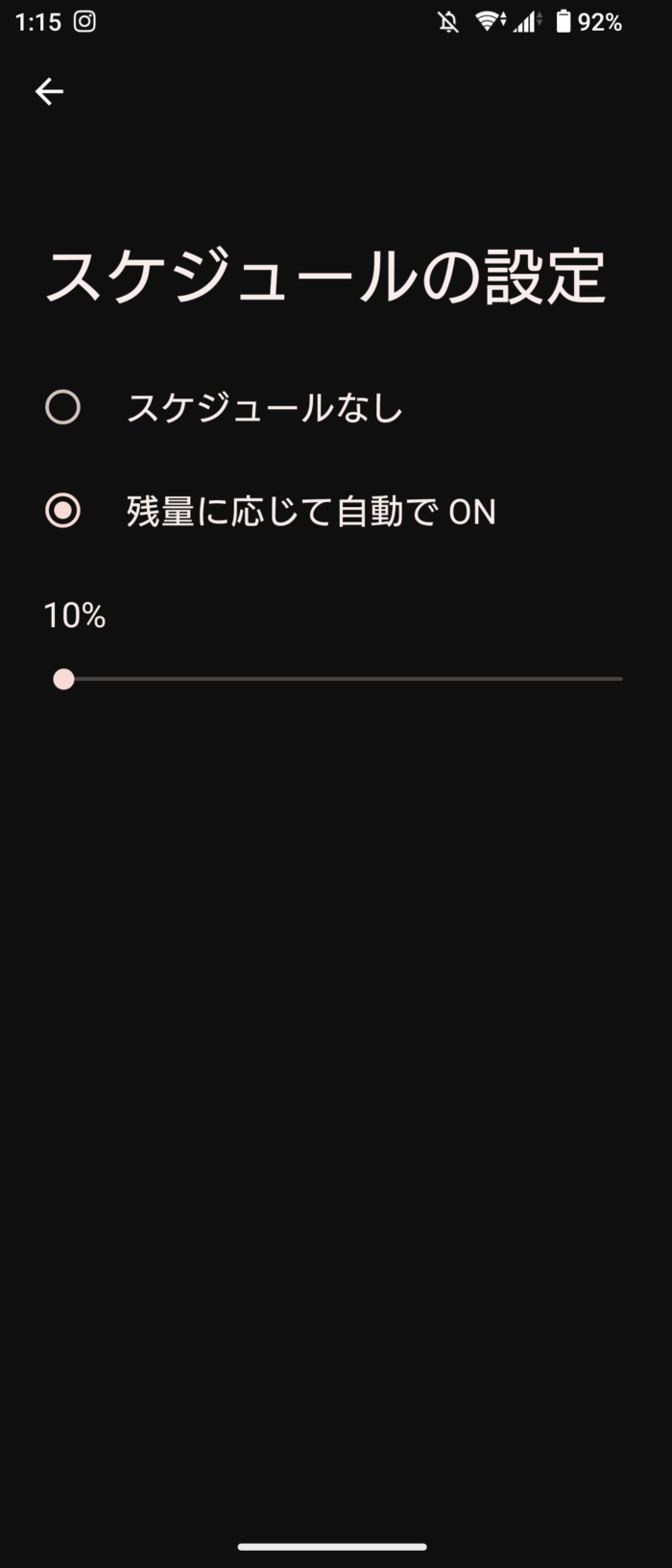
いたわり充電の設定
次に「いたわり充電」に関する設定です。
これは、充電器に長時間接続している時に、充電速度をゆっくりにすることでバッテリーの劣化を抑えるという機能です。
設定<バッテリー<いたわり充電の順で進めます。
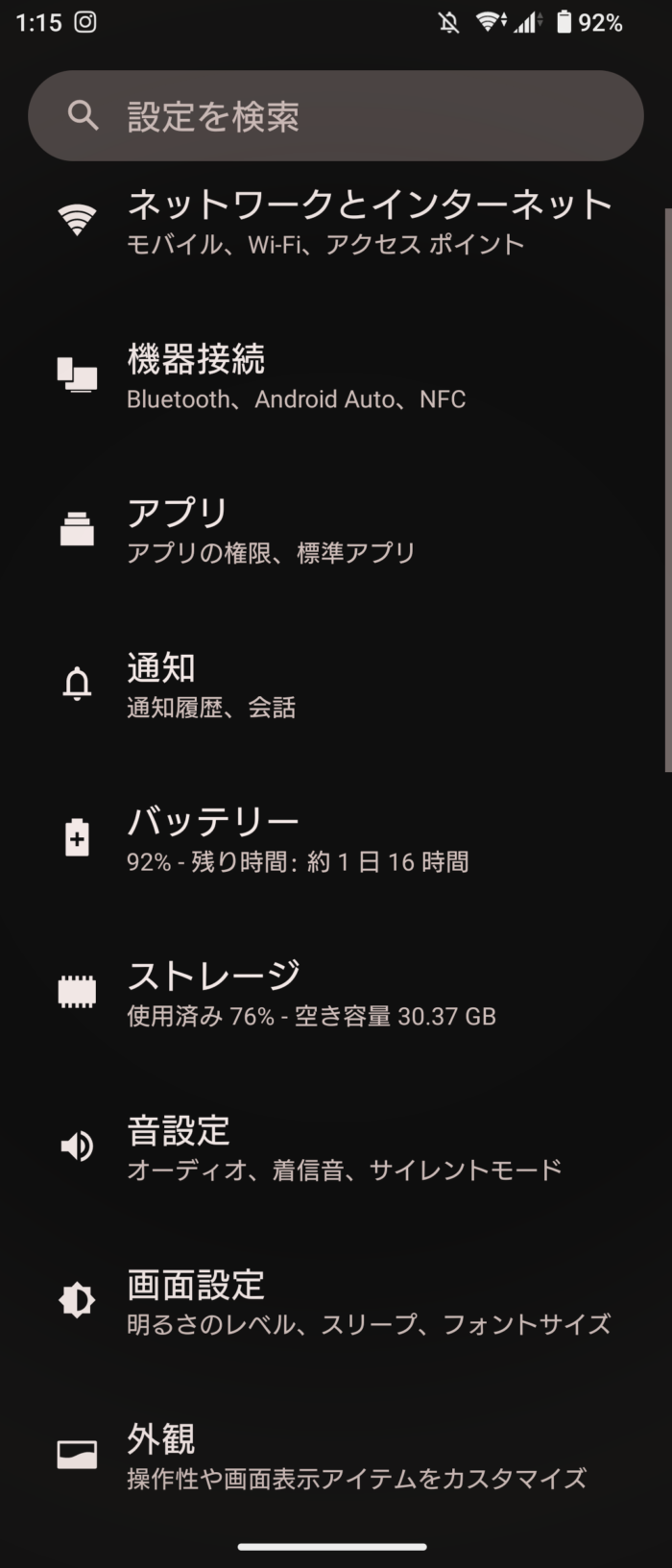
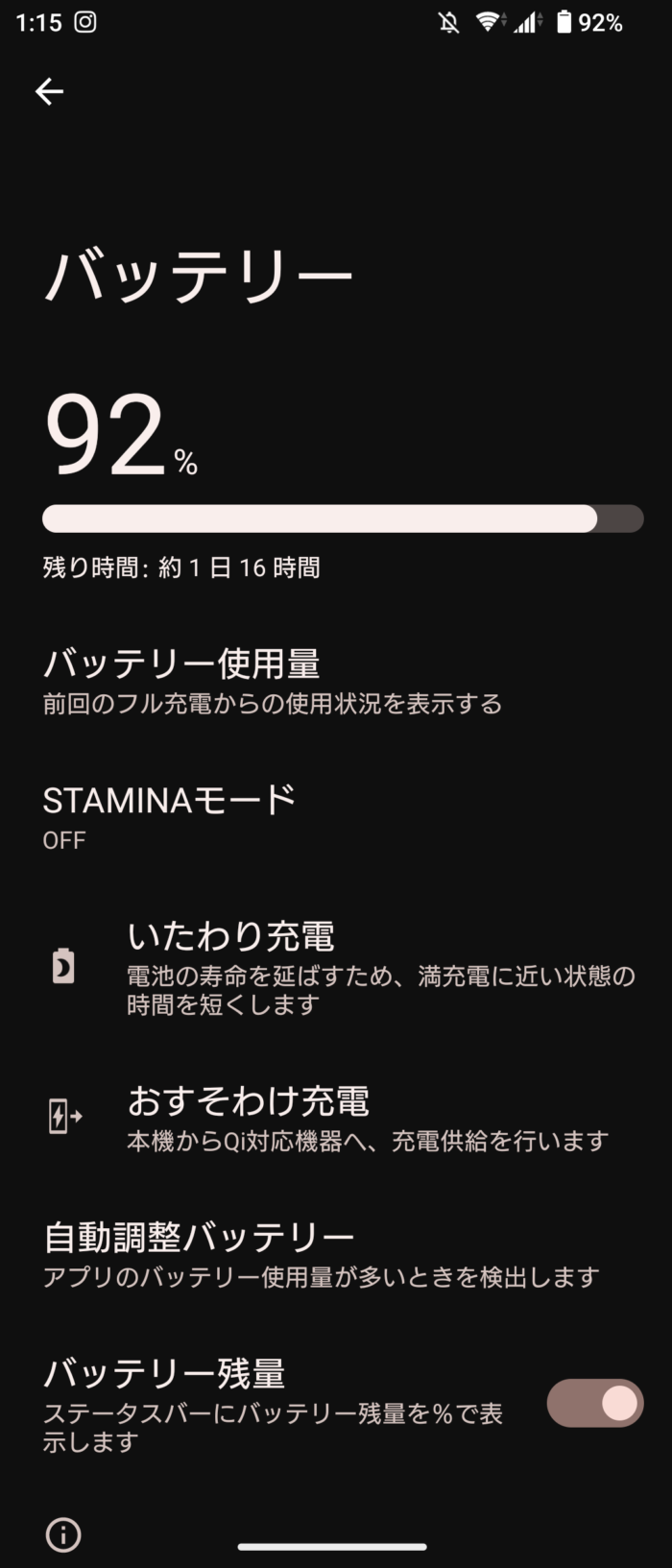
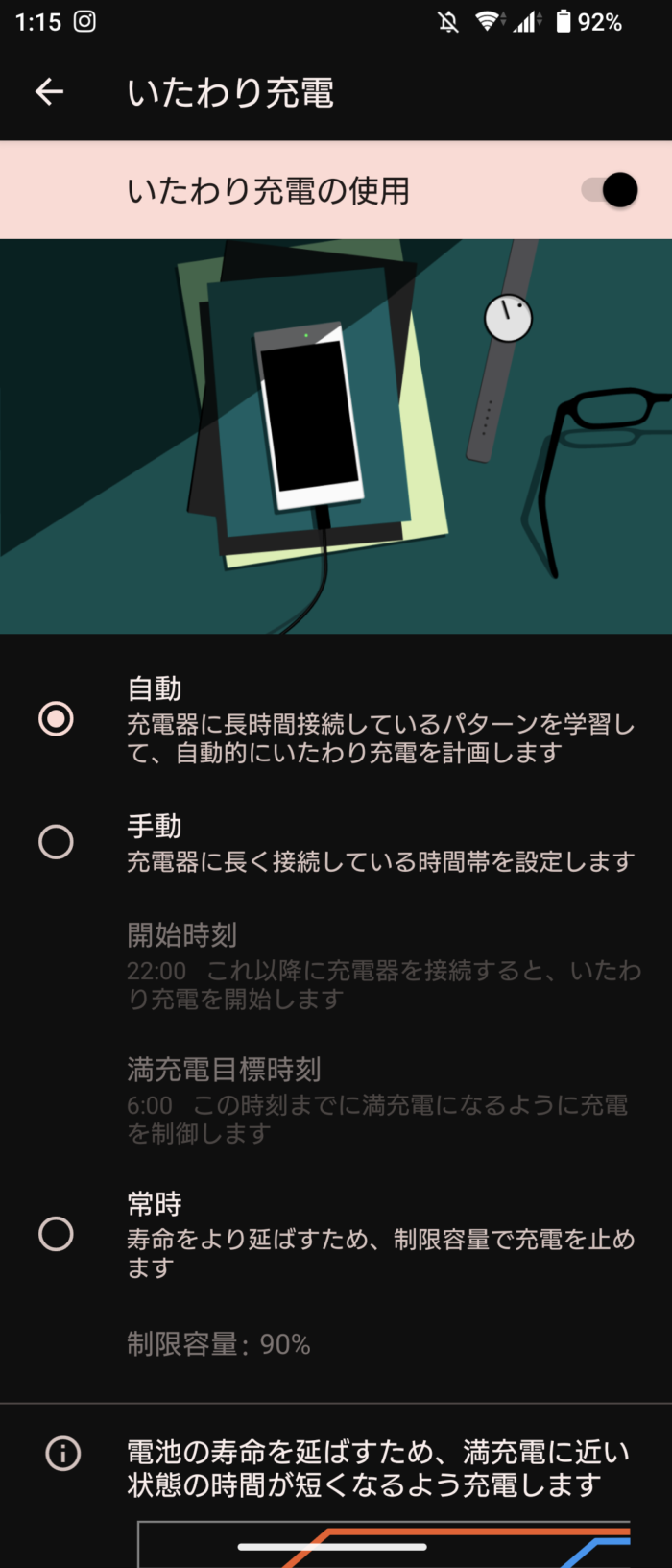
いたわり充電をオンにし、あとは自分の好みにカスタマイズしましょう。
自宅にいる時間帯や会社にいる時間帯を設定すると、自動的にその時間はいたわり充電をするようになる設定もできます。
おすそわけ充電(リバースチャージ)の設定
Xperia 5 Ⅳはワイヤレス充電に対応したことにより、逆に相手に対しワイヤレス給電する機能である「おすそわけ充電」にも対応しました。
サブスマホや友人、家族、恋人のスマホのバッテリー残量が少なくなった時に役立つため、予め設定しておきましょう。
設定<バッテリー<おすそわけ充電に進みます。
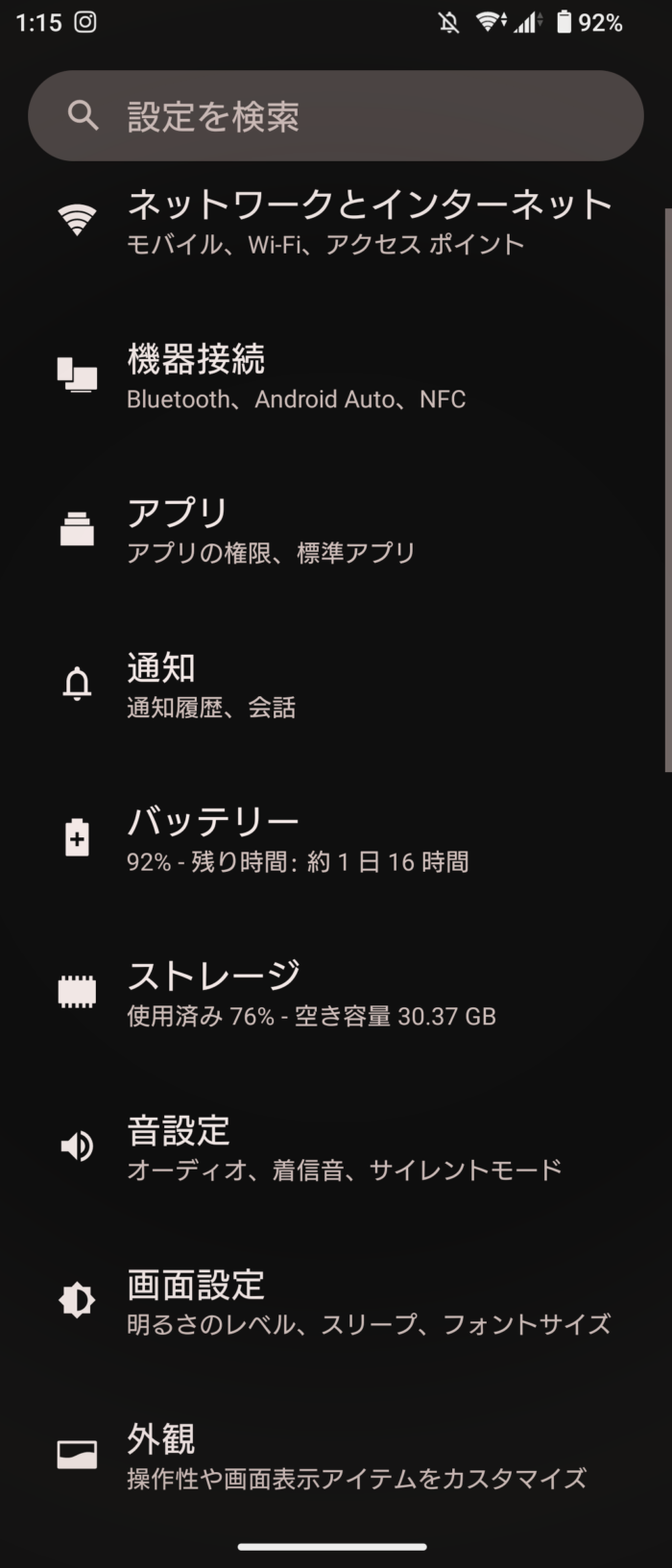
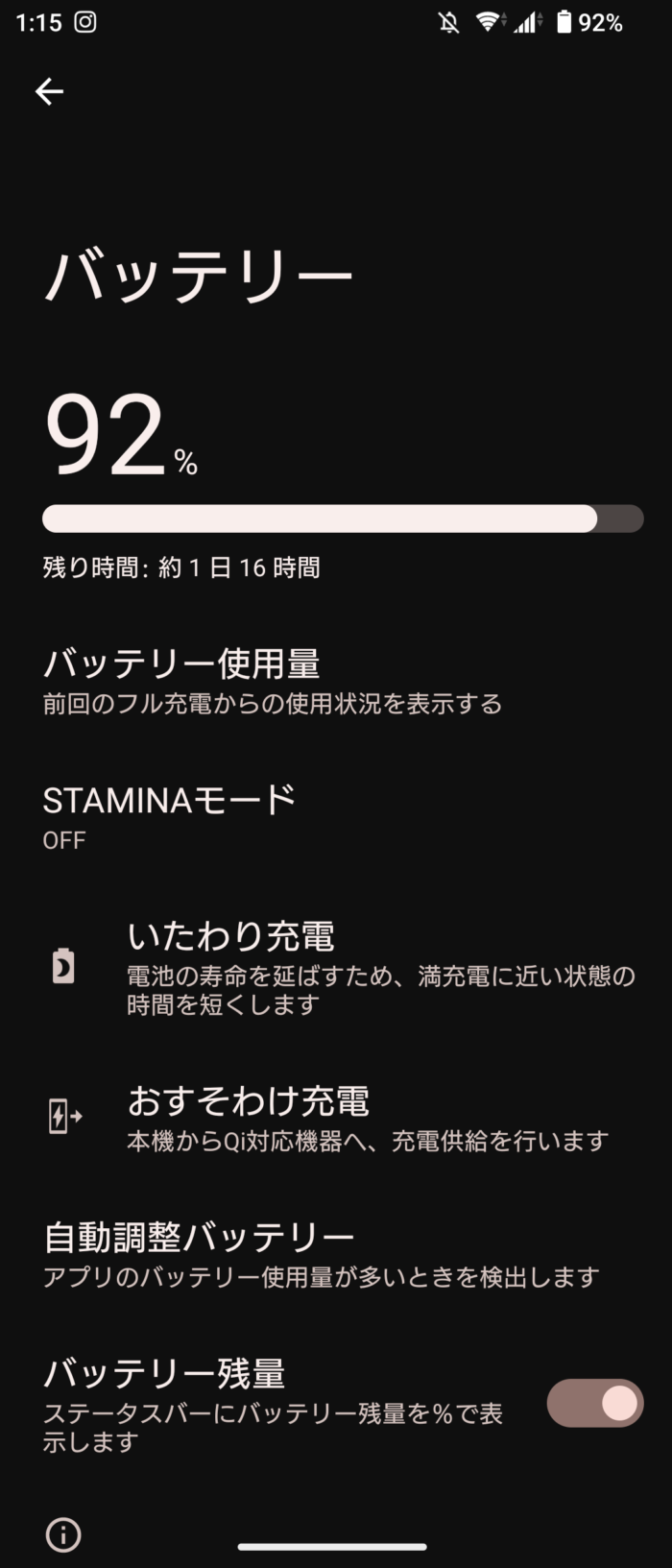

「おすそわけ充電の使用」をタップすると、ワイヤレスで相手のスマホを充電することができるようになります。

こちらはiPhone 13 miniを充電している様子。
こんな感じで、Xperia 5 Ⅳの上にスマホを重ねるだけでワイヤレス充電ができるようになります。
Game enhancer設定
Xperia 5 Ⅳには専用のゲーミングアプリが搭載されており、それがこの「Game enhancer」です。
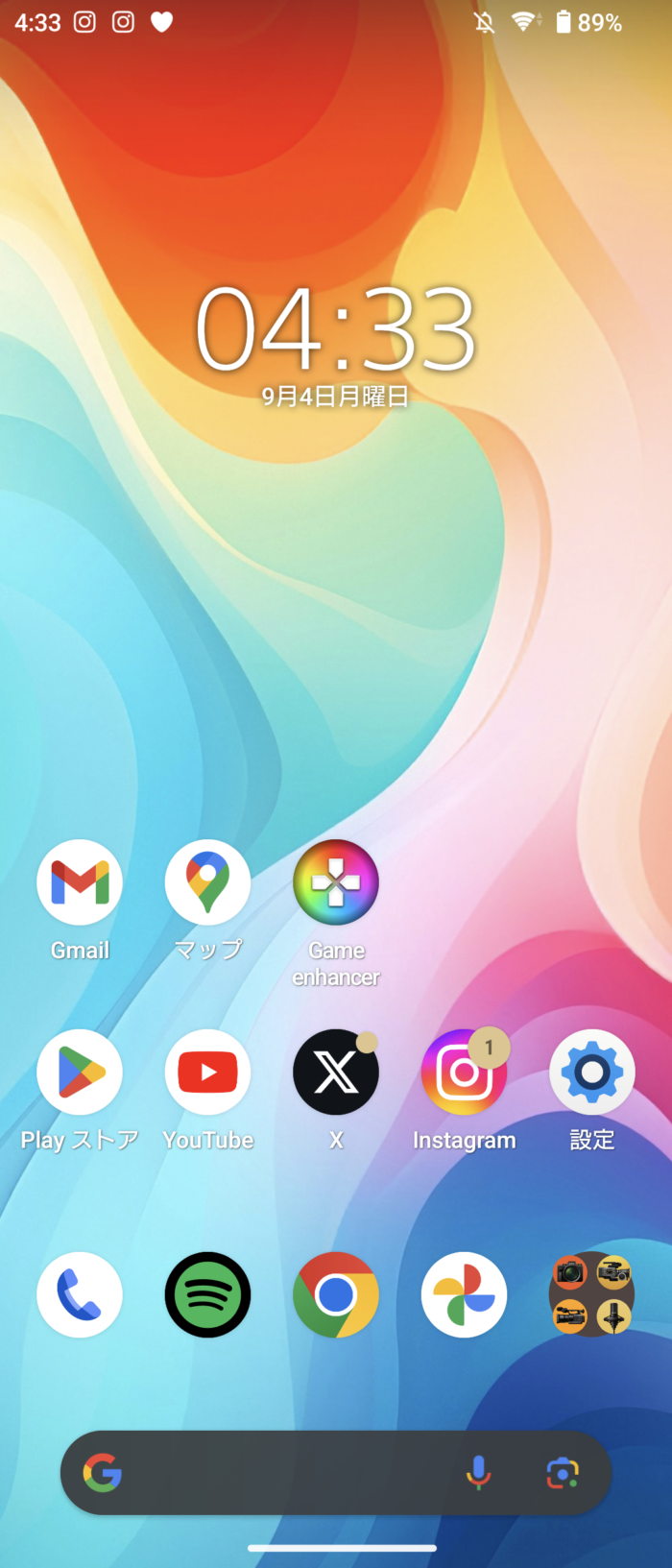
ホーム上のゲームアイコンをまとめて収納する「ゲームアイコンの収納」機能やプレイ画面録画時の画質設定、フレームレートなどを細かく設定することができます。
標準のメニュータイプを変更する
Game enhancer<標準のメニュータイプの順で進みます。
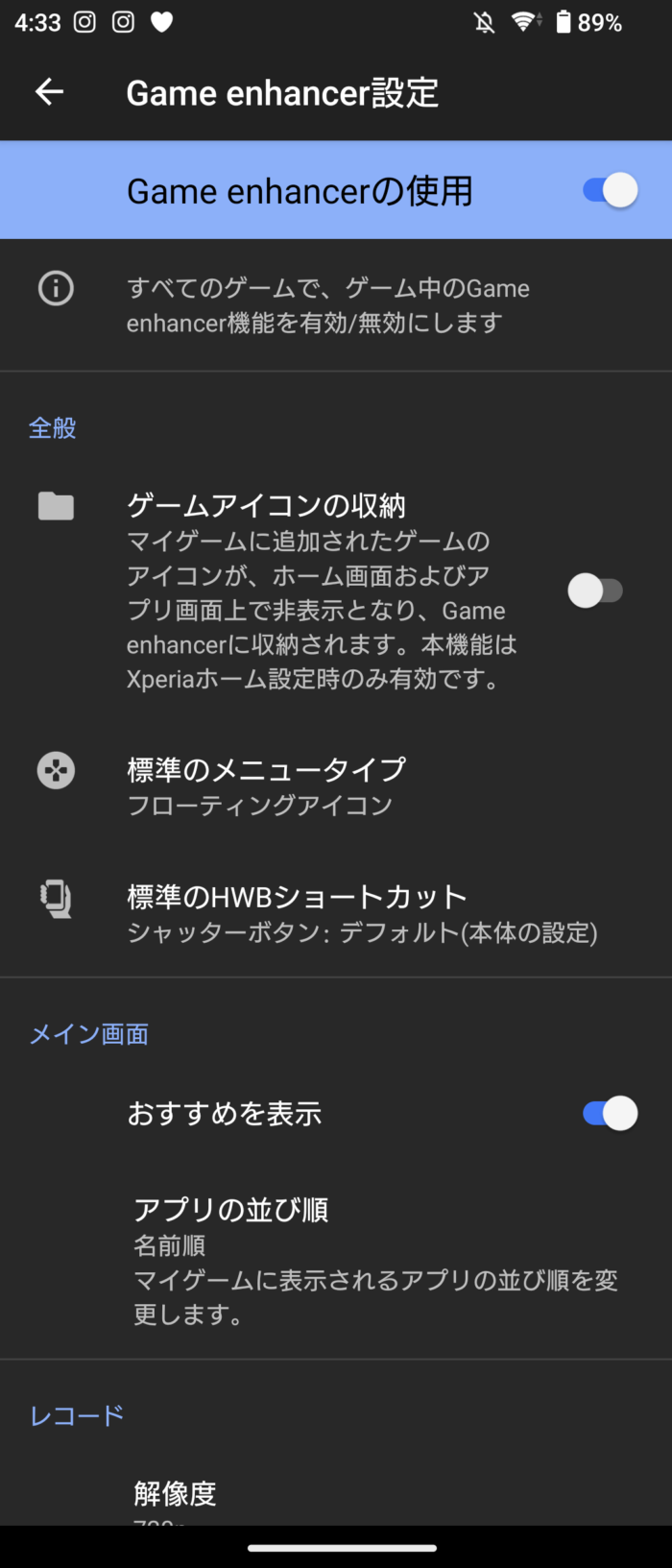
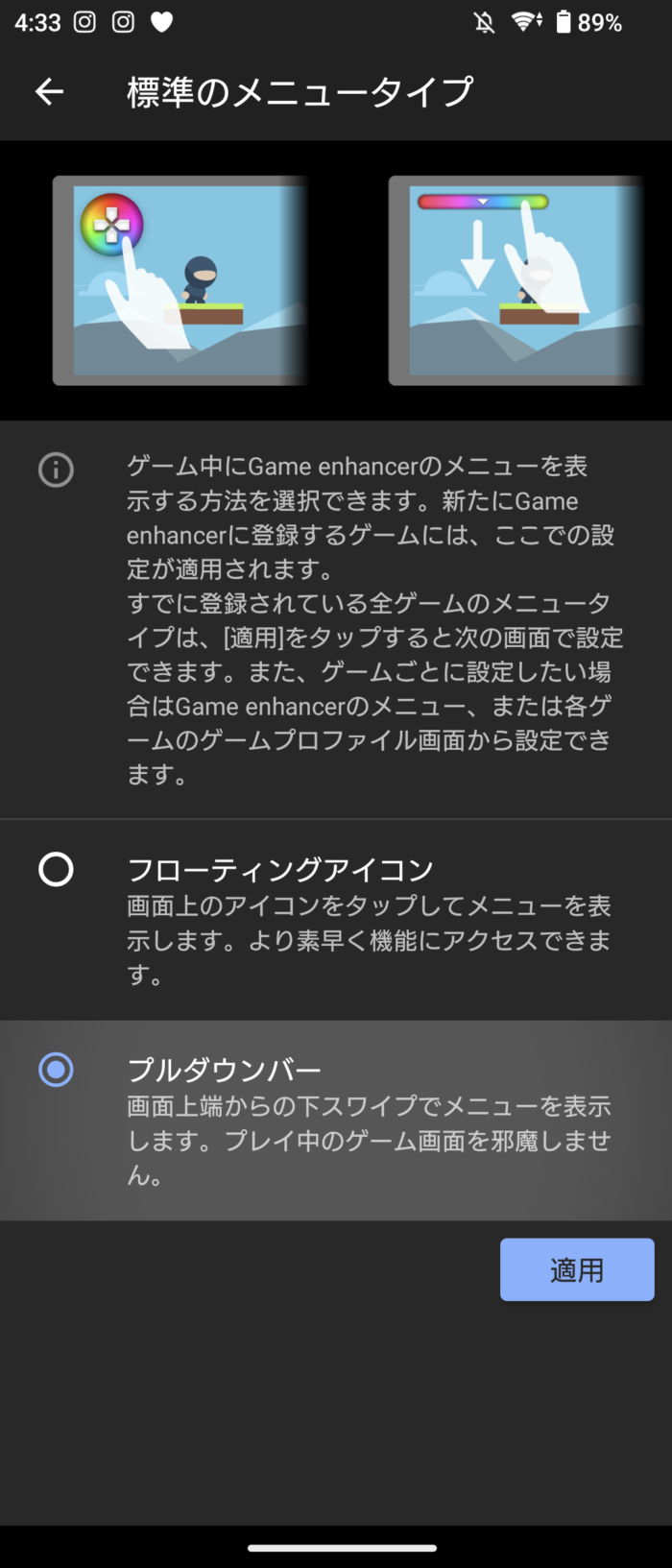
標準の場合フローティングアイコンとなっていますが、この場合アイコンの表示サイズがデカくてゲームの邪魔になる可能性があるため、グローティングアイコン→プルダウンバーに変更します。
録画時の解像度・フレームレート・録画の保存先を変更する
Game enhancer設定の中にある「レコード」項目で録画時の解像度を1080p、最大フレームレートをハイフレームレートに変更します。
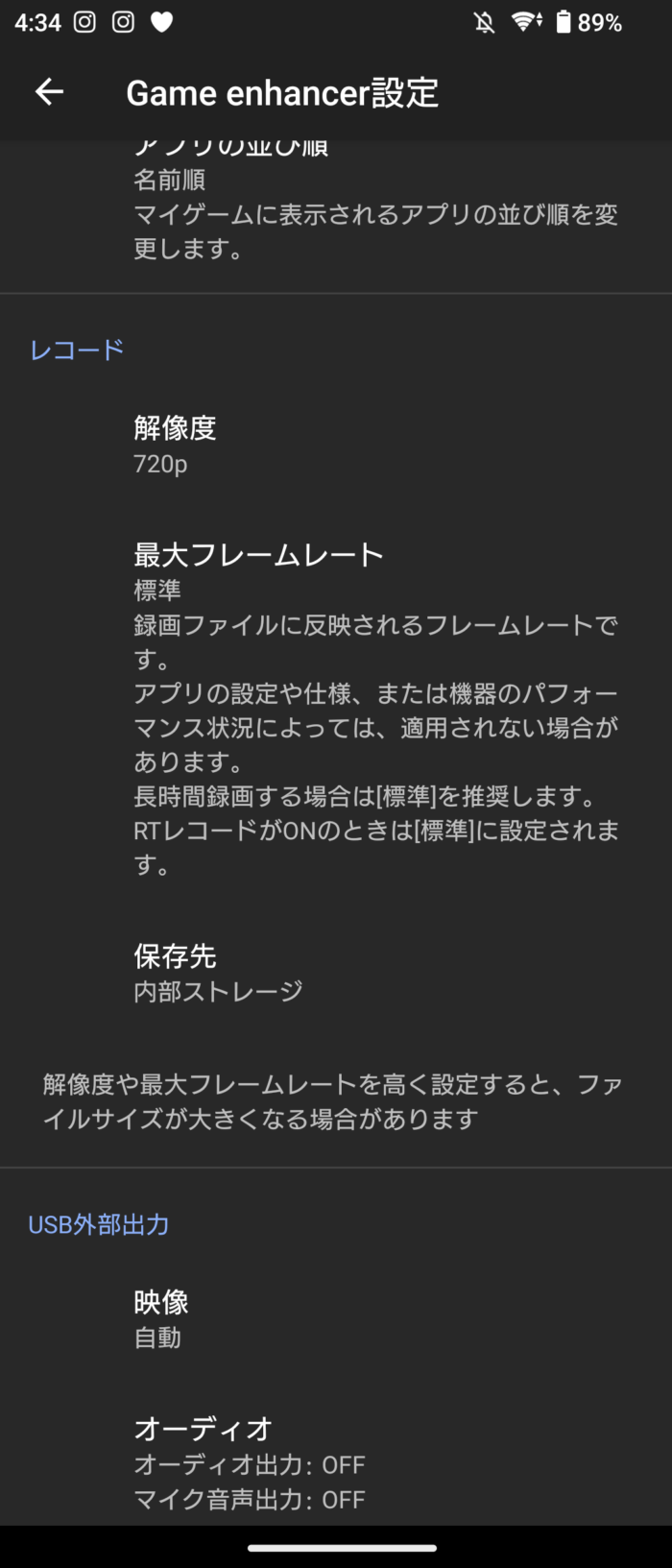
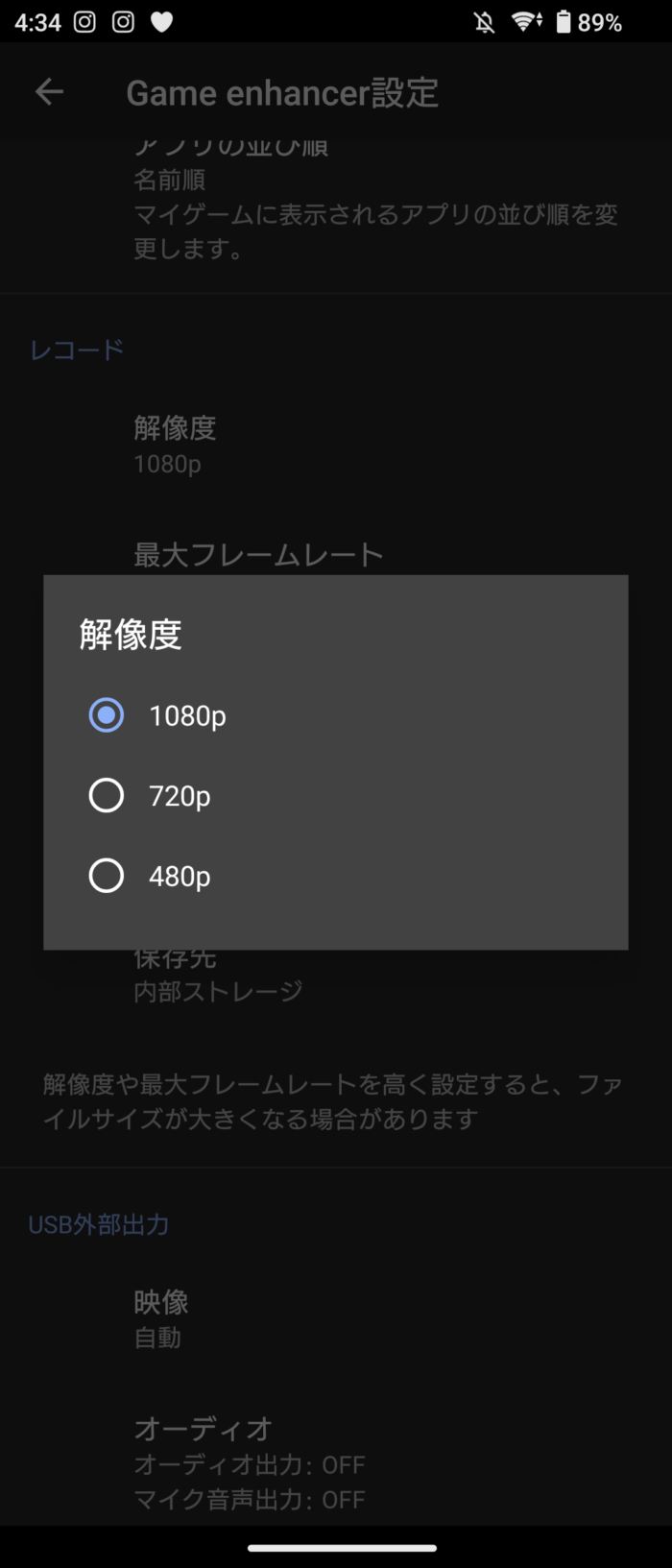
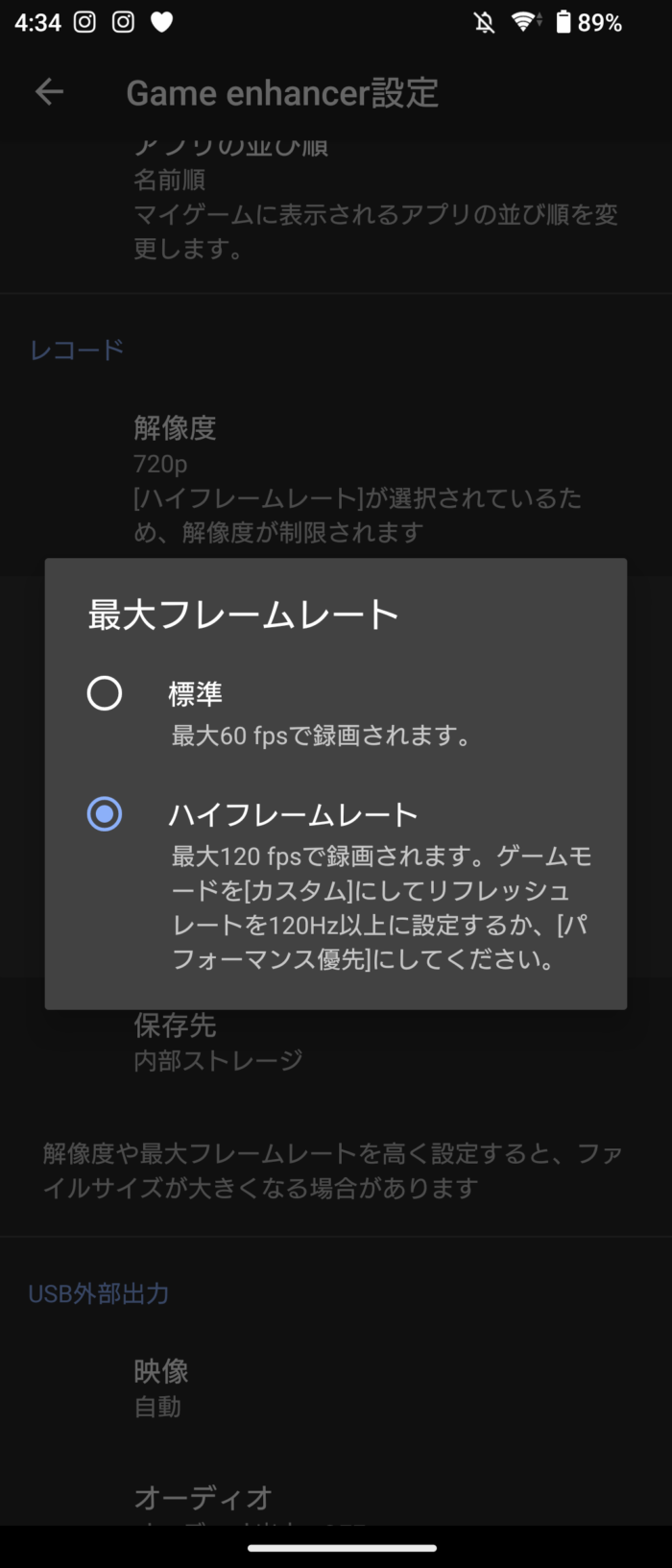
手元にSDカードをお持ちの場合、録画データの保存先をMicroSDカードに変更しておくことで本体容量の圧迫を防ぐことができます。

ちなみに、僕が使用しているのはこちらのMicroSDです。
Class 10&128GBのデータ容量で1,558円なので、なかなかコスパが良いと思います。
カメラアプリ『Photography Pro』の設定

Xperia 5 Ⅳでは、SONYのデジタル一眼カメラであるαシリーズの操作性や機能性を継承したカメラアプリである「Photography Pro」を使って写真を撮影します。
Photography Proを起動すると、標準では「BASICモード」での撮影になります。

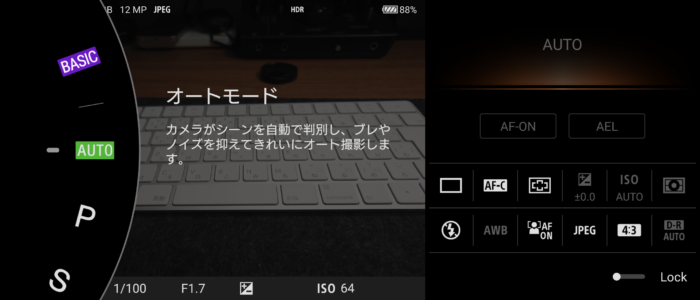
その他にも、「プログラムオート」「シャッタースピード優先」「マニュアル露出モード」「メモリーリコールモード」の4種類があり、合計6種類の撮影モードが用意されていますが、ほとんどの人はBASICモードとAUTOモードを使用していればキレイに撮ることができます。
簡単に、各モードについての説明を以下の表にまとめました。
| BASICモード | 一般的なスマホと同じように撮影できる 動画撮影、QRコードの読み込みも可能 |
| AUTOモード | 自動で撮影シーンを判断し、ブレやノイズを抑えて撮影できる |
| P(プログラムオート)モード | シャッタースピード、ISO設定を自動で行う |
| S(シャッタースピード優先)モード | シャッタースピードは撮影者、ISO設定はカメラが行う |
| M(マニュアル露出)モード | シャッタースピード、ISO設定をマニュアルで行う |
| MR(マニュアルリコール)モード | 事前に保存した撮影設定を呼び出して撮影を行う |
僕の場合、基本的にBASICかAUTOで撮影していました。
作例を数枚ほど載せておきます。
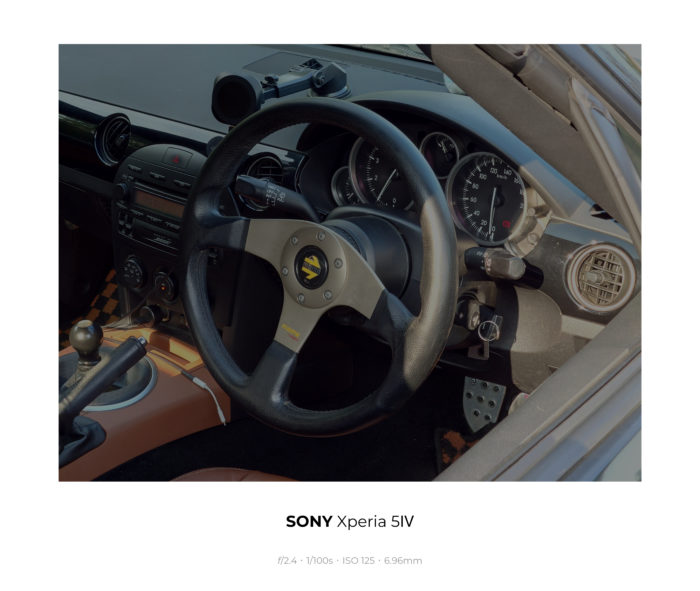
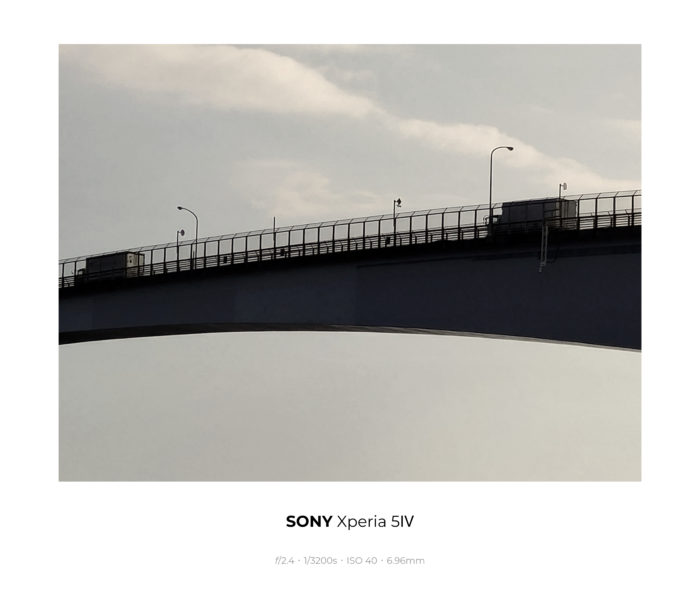
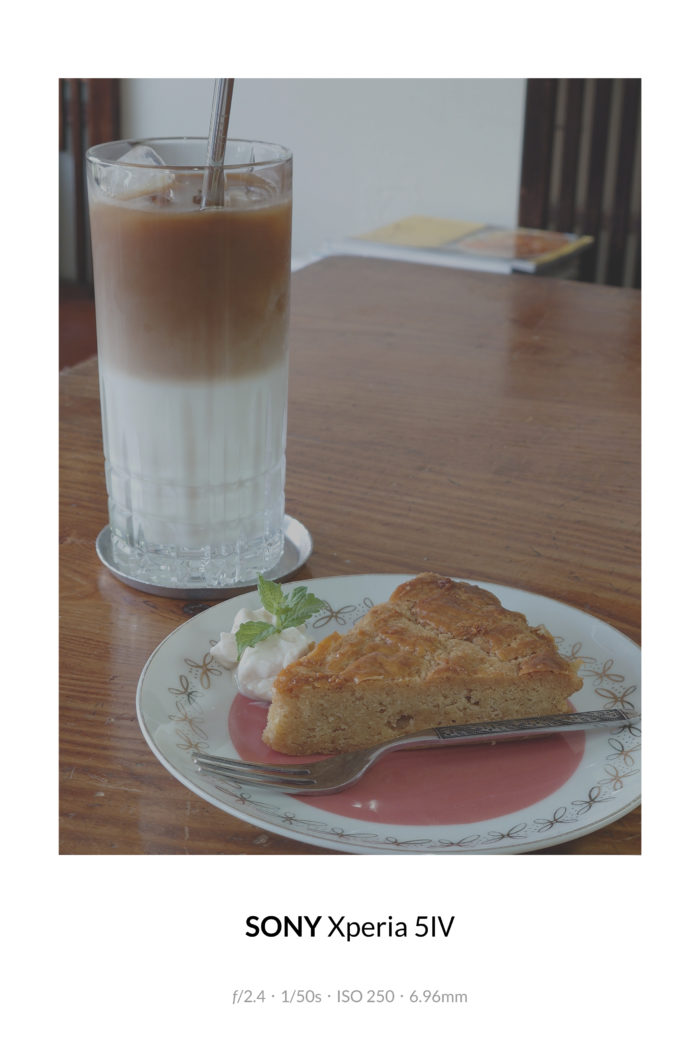
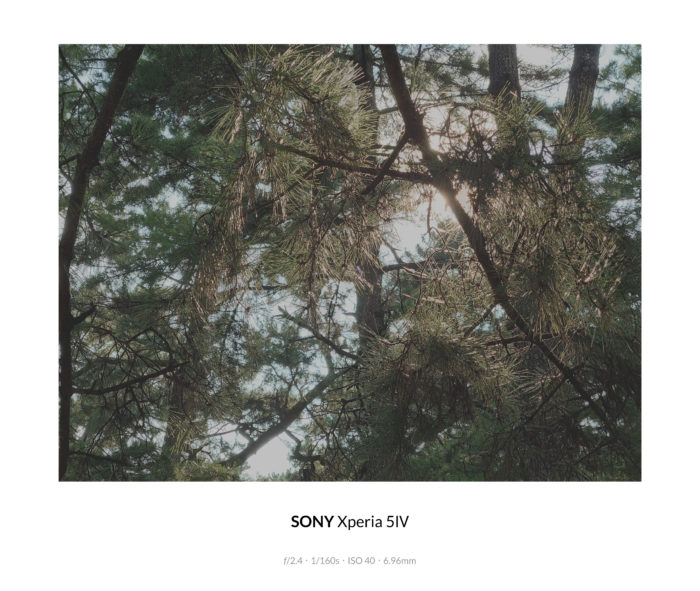
このおしゃれなフレームはこのアプリで後付けしています。
【これさえやればOK!】| Xperia 5 Ⅳを快適に使うためのおすすめ設定! まとめ
今回は、Xperia 5 Ⅳを快適に使うためのおすすめ設定についてまとめました。
セキュリティ設定やディスプレイ設定、ゲーム設定やカメラ設定などなかなかなボリュームの記事となってしましたが、どれもXperia 5 Ⅳをより快適に使うための設定ですので、ぜひ参考にして欲しいと思います。
今回はこれでもかいつまんでご紹介しましたが、音質設定やまだまだ細かい設定がてんこ盛りなので、ぜひご自身で好きなようにカスタマイズしてみてはいかがでしょうか?
また、別記事では僕が実際に使っているおすすめのアクセサリーについてもまとめていますので、こちらもぜひ参考にしていただければと思います。

最後までご愛読いただきありがとうございました。

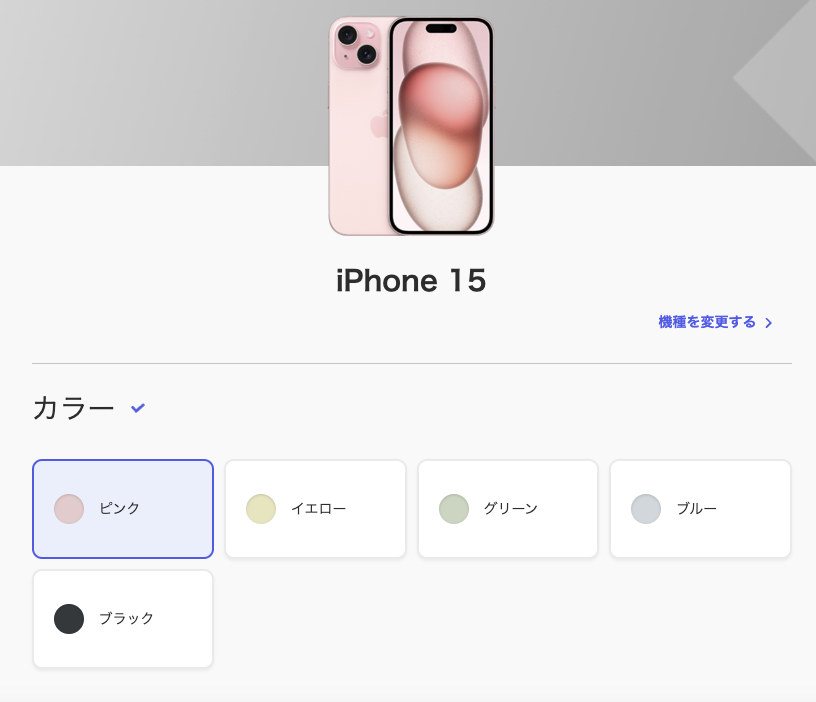



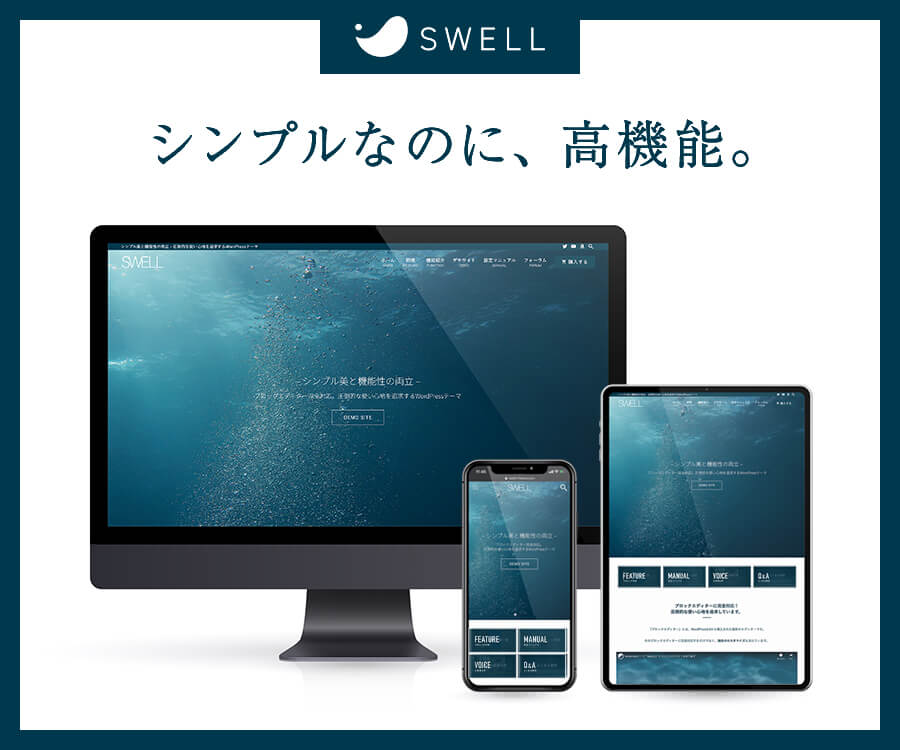




コメント